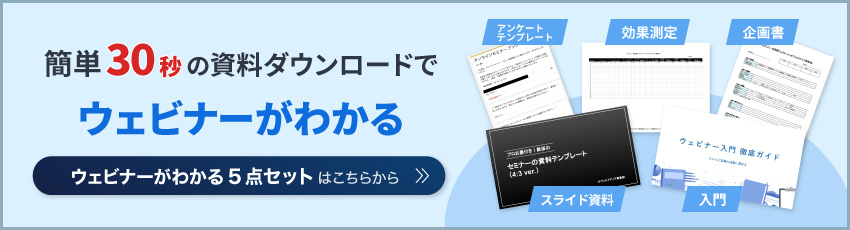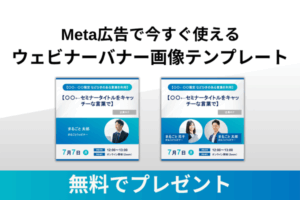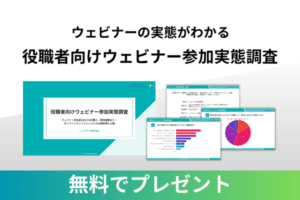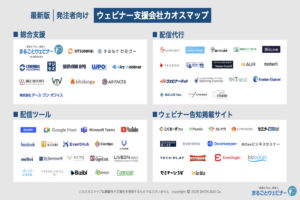Zoomミーティングでオンラインセミナーの運営方法をステップ形式でプロ講師がまとめてみた【徹底解説】

どうも。「まるごとウェビナー」の運営者、 辻本(YouTubeはこちら)です。
弊社はウェビナー運用を得意とする支援企業です。ウェビナーからのリード獲得、顧客獲得にお困りの方は、ぜひお気軽にご相談ください。(お問い合わせはこちら)
皆さんは「Zoomミーティング」を使ったオンラインセミナーの運営に挑戦したことはありますか?
Zoomミーティングは、多くのビジネスや教育の場で注目されているオンラインセミナーツールの一つです。
しかし、実際にZoomミーティングを使ってオンラインセミナーを行う場合、一連の流れをどのように運営すれば良いのか、迷われる方も多いのではないでしょうか?
今回は、Zoomミーティングを使ったオンラインセミナーの運営方法を各ステップにわけて徹底解説したいと思います。
僕自身オンラインセミナーを500回以上開催し(詳しい実績はこちら)、その経験をもとにZoomミーティングを使ったオンラインセミナーの運営方法をステップ形式でまとめています。ぜひご参考にしていただければと思います。
本記事で学ぶ内容
- Zoomミーティングを使ったオンラインセミナーの運営方法がステップ形式でわかる
- Zoomミーティングを使ったオンラインセミナーの注意点やコツがわかる
・どこから手をつければよいか、具体的なやり方が分からない
・どんなテーマや企画であれば、見込み顧客の興味を引けるのか判断がつかない
・資料作成や集客準備に時間がかかり、本来の業務に支障が出てしまう
昨今、多くの企業がウェビナーを使ったリード獲得や顧客獲得に力を入れていますが、集客に成功し、問い合わせや売上に繋げるには、高度な知見が必要になります。
まるごとウェビナーは、2020年以降のオンライン化の波にいち早く対応し、累計1,200人以上の方々にご参加いただきました。そこで得られたノウハウをもとに、書籍『顧客獲得型オンラインセミナーのやり方』を出版し、さまざまな企業に再現性のあるウェビナー支援を行ってます。
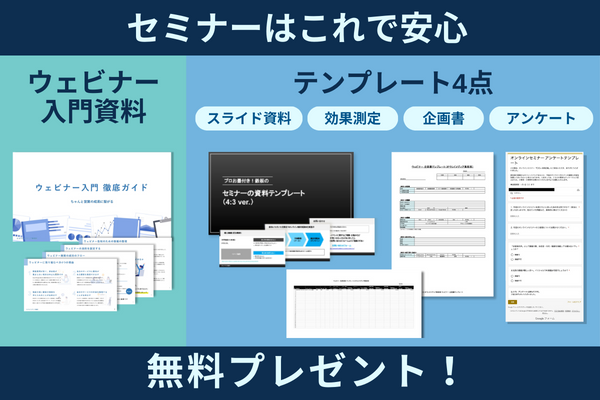
もし現状、ウェビナーに課題や伸び悩みがある場合は、まずは「ウェビナー成功のための5点セット」を無料ダウンロードしてください。
\ テンプレートも公開中! /
500回以上ウェビナーを開催したdaiが教える!!Zoomミーティングとは??
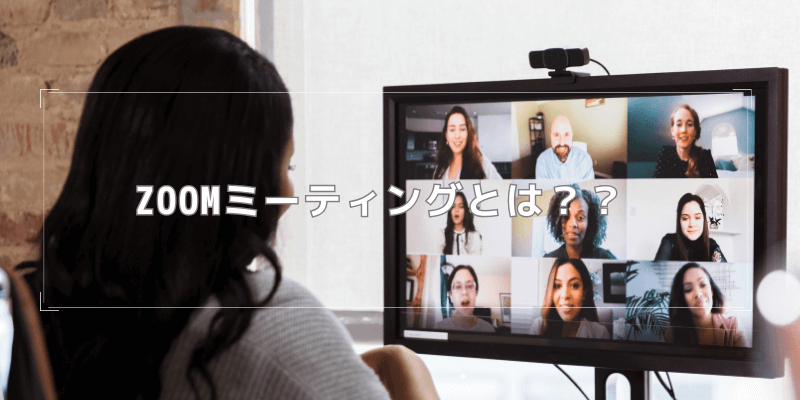
Zoomは、Zoomビデオコミュニケーションズが提供するクラウドコンピューティングを使用したWeb会議サービスのことです。ここではZoomの提供するサービスのうち、Zoomウェビナーではなく、Zoomミーティングを利用した開催方法をまとめます。
混同されがちですが両者には違いがあります。Zoomミーティングは参加者との対話型ウェビナーに向いていますが、Zoomウェビナーは大規模なウェビナーなど1対Nで多くの人々に情報を伝える場合に適しています。
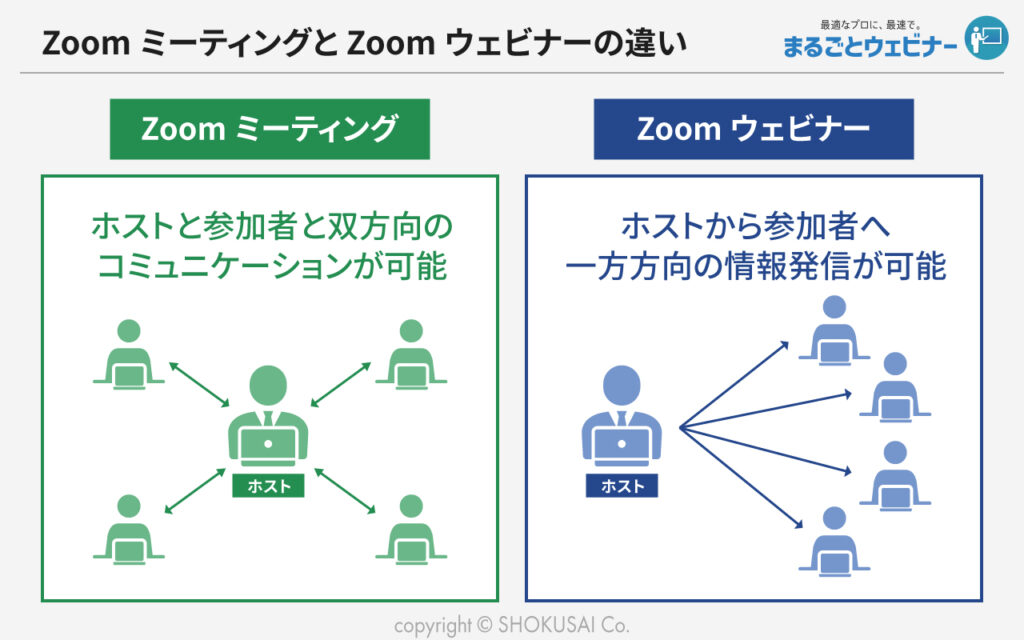
詳しい違いについては、以下の記事を参考にしてください。
またZoomウェビナーを利用したオンラインセミナーの開催方法については、以下の記事にまとめています。
Zoomミーティングで鉄板のオンラインセミナーのやり方
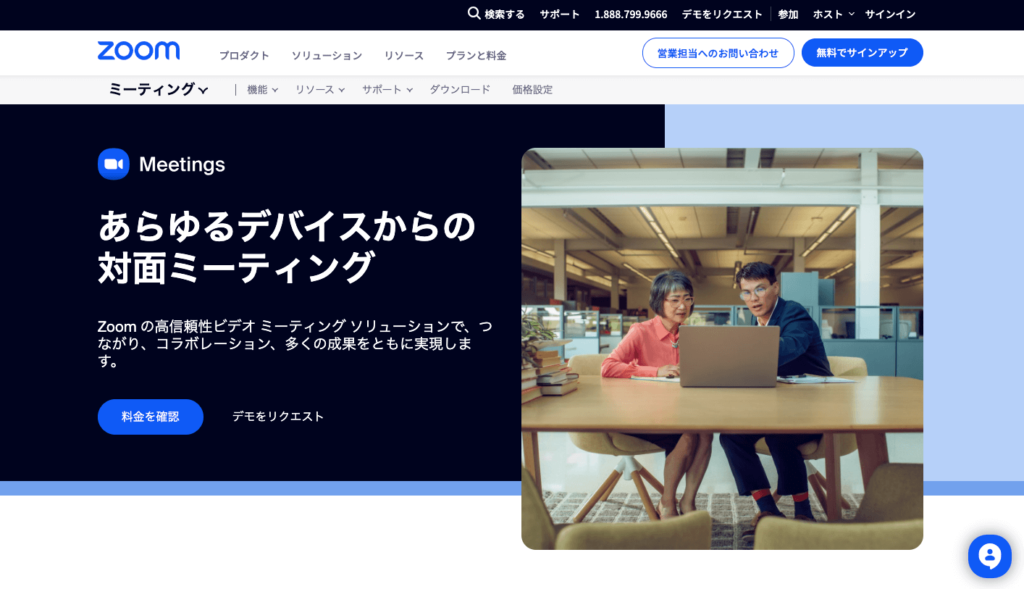
(画像引用:Zoomミーティング公式HP)
Zoomミーティングで鉄板のオンラインセミナーのやり方についてステップ形式でまとめてみました。僕自身、下記の流れで運営しています。
- 1.Zoomの有料プランを契約する
- 最低限の機材(カメラ付きPC、外部マイク)を用意する
- オンラインセミナーの申し込みフォームを作成する
- Zoomミーティングの事前設定をしておく
- Zoomミーティングでスケジュールしておく
- オンラインセミナー申し込みサンキューメールを作成・設置する
- オンラインセミナー参加用URLの発行する
- オンラインセミナーのリマインドメールを作成・予約する
- オンラインセミナー資料を作成・用意する
- 参加後WEBアンケートを作成・用意する
- 参加後サンキューメールを作成・予約する
- 事前にリハーサルしておく
- 録画、画面共有、音声の確認を事前にしておく
- 参加後WEBアンケートを回収する
- 定量的・定性的に分析し、改善する
【追記】
YouTubeに「Zoomミーティングでウェビナーのやり方をステップ形式でプロ講師が解説してみた【徹底解説】」を投稿しました。良かったら動画も合わせてご確認ください。
1.Zoomの有料プランを契約する
Zoomミーティングで鉄板のオンラインセミナーのやり方の1ステップ目は、Zoomの有料プランを契約することです。Zoomミーティングは無料でもできますが、制限時間が40分になるためオンラインセミナーを開催するなら有料版が必須です。有料版の場合、最大30時間利用できます。
Zoomミーティングのプランには以下の無料プランと有料プランがあり、有料プランは機能や参加人数上限に応じて選択できます。
- 基本(無料)
- プロ
- ビジネス
- ビジネスプラス
- 企業
<Zoomミーティング有料プランの登録手順>
- Zoomのプランと料金ページから、年額・月額を選択して希望プランの「今すぐ購入」をクリック
- オプションなどを選択しアカウント情報を入力して契約
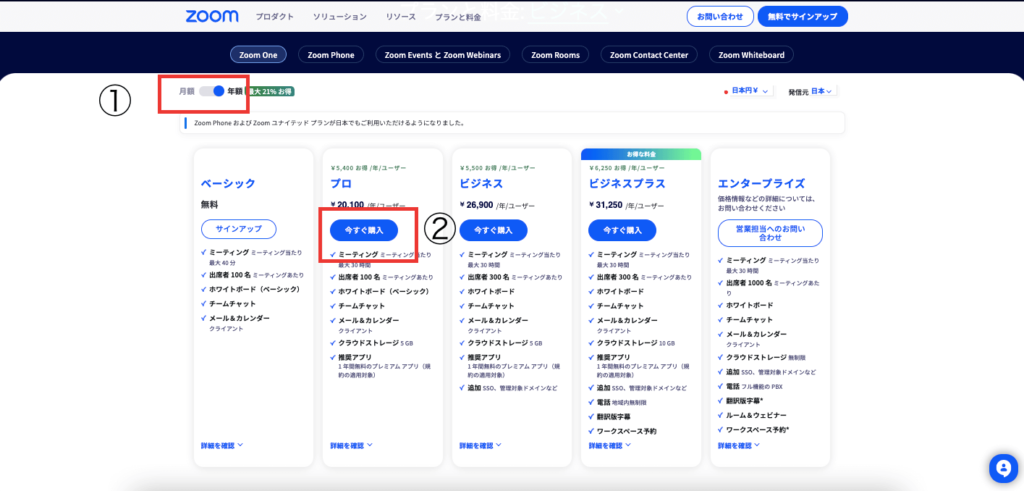
(画像引用:Zoom公式HP)
プランやZoomウェビナーとの違いの詳細については、以下の記事を参考にしてください。
2. 最低限の機材(カメラ付きPC、外部マイク)を用意する
Zoomミーティングで鉄板のオンラインセミナーのやり方の2ステップ目では、 最低限の機材(カメラ付きPC、外部マイク)を用意します。Zoomミーティングでは以下の機材を最低限用意する必要があります。
- カメラ付きPC(その他Zoomが利用できるデジタルデバイス)
- 外部マイク
マイクはパソコンに備え付けられているものでも利用できますが、オンラインセミナーで利用するなら別途マイクの購入をおすすめします。参加者が多い場合のハウリング(不快な音が発生する現象)の防止にも役立ちます。
 daiki tsujimoto
daiki tsujimotoZoomミーティングでオンラインセミナーを開催するにあたり、最初の頃は、外付けのカメラではなく、PC内臓カメラを使用することをオススメしています。内蔵カメラの方が設定が楽だからです。私自身、原則、iMacの内蔵カメラを使用していますが、映像環境でトラブルになったことは一度もありません。
ただ、マイクに関しては、音声環境が悪いと参加者にとってストレスになり退室してしまうため、外部マイクを購入することをお勧めします。私自身、Razer Seiren Mini を使用しています。
3. オンラインセミナーの申し込みフォームを作成する
Zoomミーティングで鉄板のオンラインセミナーのやり方の3ステップ目では、オンラインセミナーの申し込みフォームを作成します。
申し込みフォームの作成方法は主に以下の方法があります。
- Zoomミーティングの事前登録機能を利用する
- Google Formsなどのツールで作成
- WordPressのプラグインで作成
- ペライチで作成
- LINEの拡張ツール(Lステップ)で作成 etc
Zoomミーティングの事前登録機能とは、ZoomミーティングやZoomウェビナーの日程を設定した後に確認できる、参加者情報を事前登録できるフォーム機能です。参加者登録の自動・手動承認の選択や、質問内容のカスタマイズを行えます。
<Zoomミーティングの事前登録機能を利用する手順>
1.ZoomのWebポータルにサインイン
2.左部分から「ミーティング」をクリックし、「ミーティングをスケジュールする」を選択
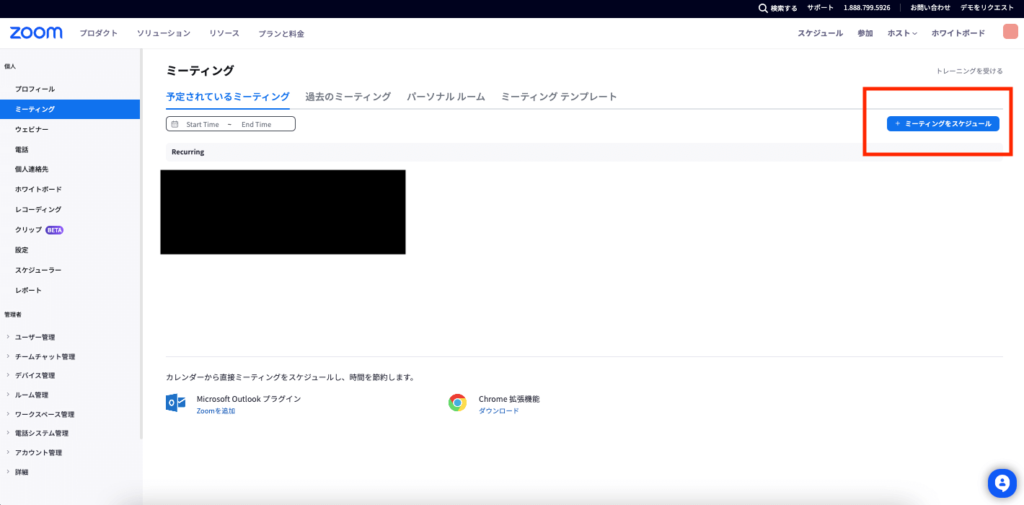
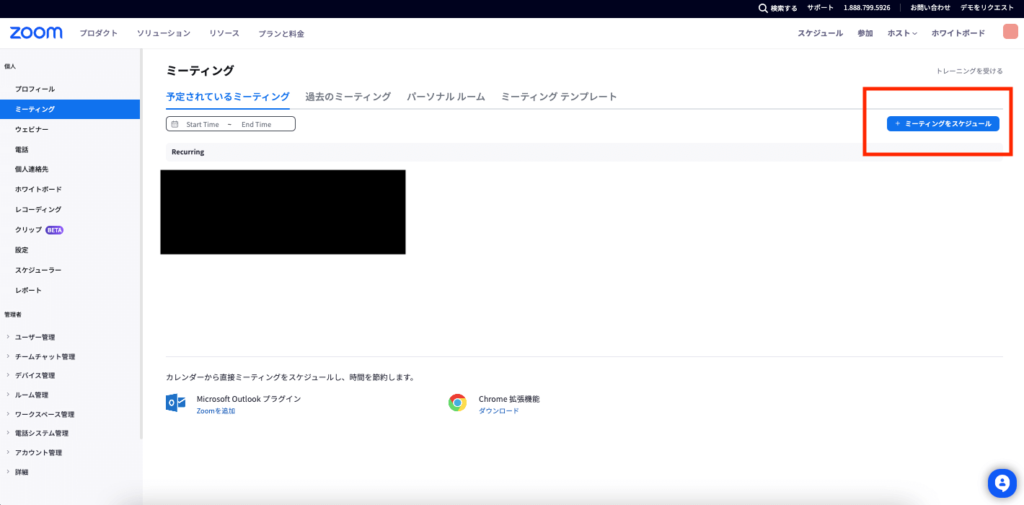
(画像引用:自社のZoomアカウントから)
3.トピック・開催日時を設定し、「登録」にチェックして保存する
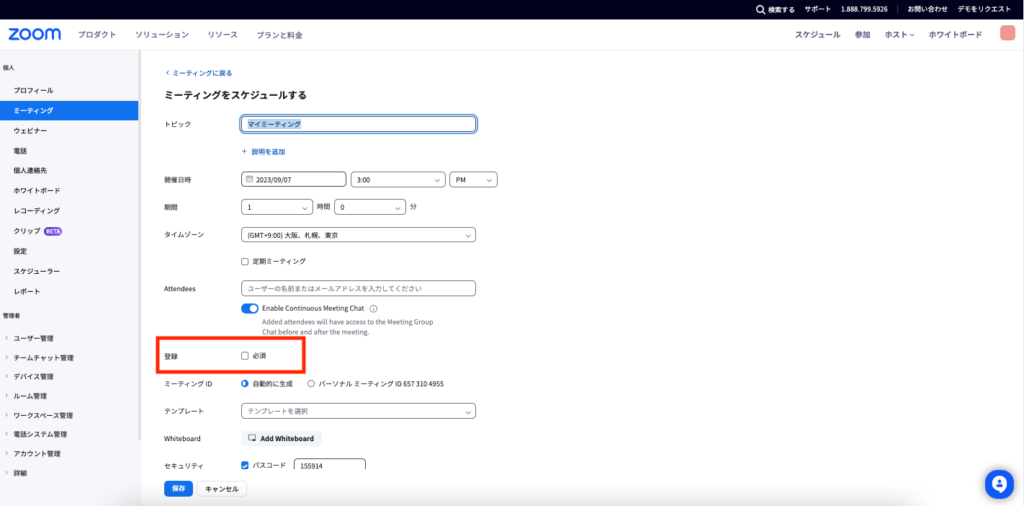
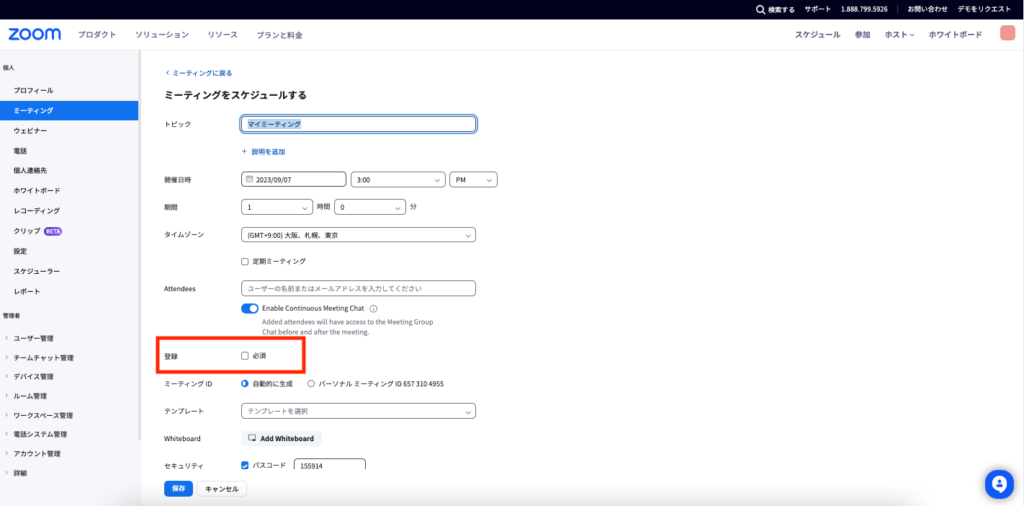
(画像引用:自社のZoomアカウントから)
4.該当のミーティングの詳細タブに「招待状をコピー」があり、そちらのURLをコピーして参加者に送る
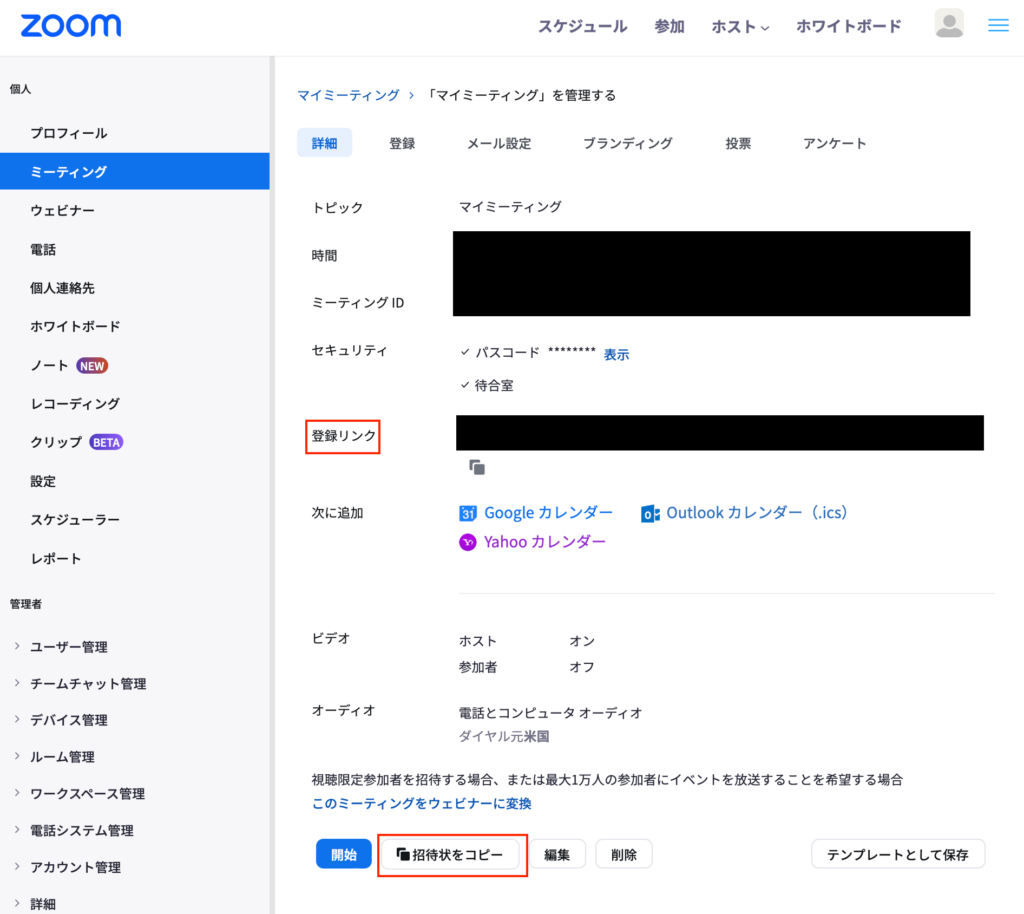
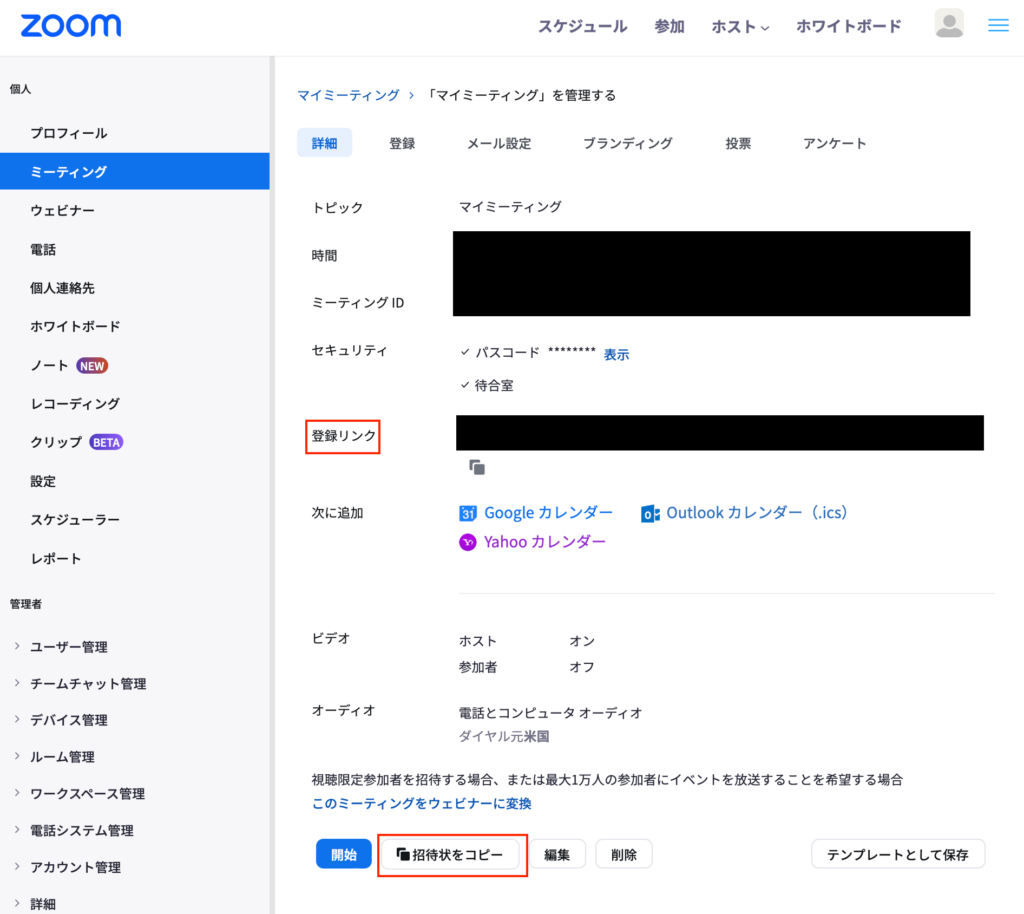
(画像引用:自社のZoomアカウントから)
5.オリジナルの質問を追加したい場合は、「登録」タブの登録オプション設定から「編集」をクリックして、質問を追加設定する
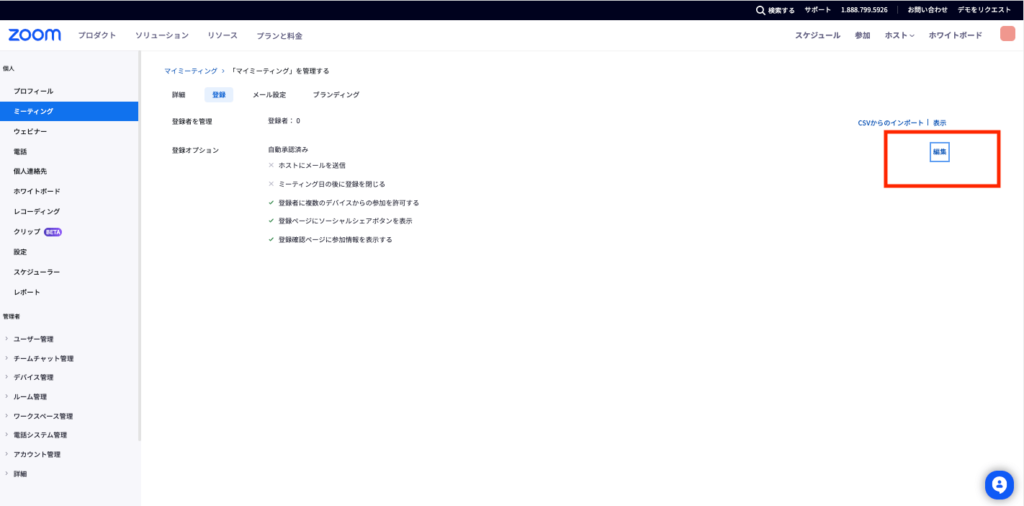
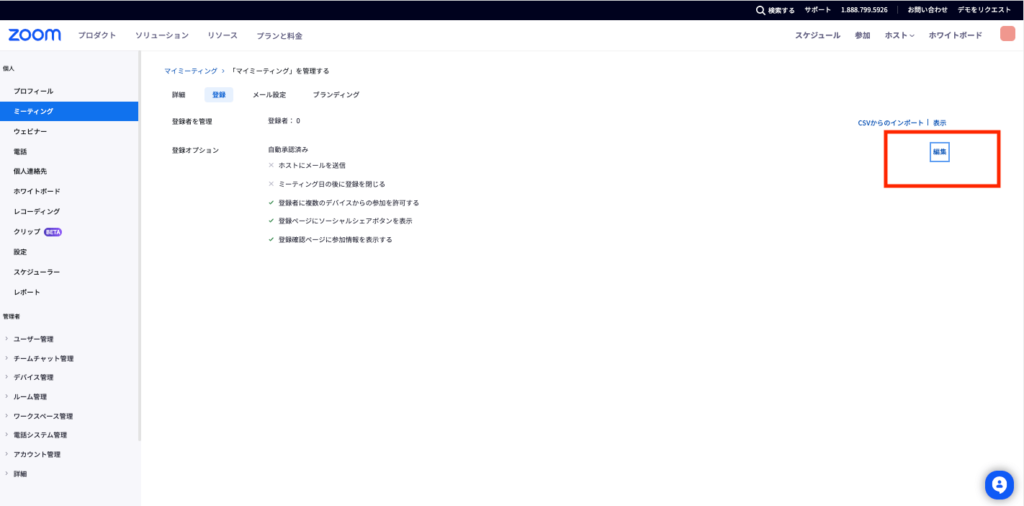
(画像引用:自社のZoomアカウントから)



Zoom ミィーティングの申し込みフォームでは、登録の質問で機密の個人情報(クレジットカード情報や社会保障番号など)を要求することは禁じられていますので設問に加えないようにしましょう。
4. Zoomミーティングの事前設定をしておく
Zoomミーティングで鉄板のオンラインセミナーのやり方の4ステップ目では、Zoomミーティングの事前設定をしておきます。
Zoomミーティングの事前設定では、以下の項目をONにしましょう。サインインして「設定」の「ミーティング」タブから設定できます。
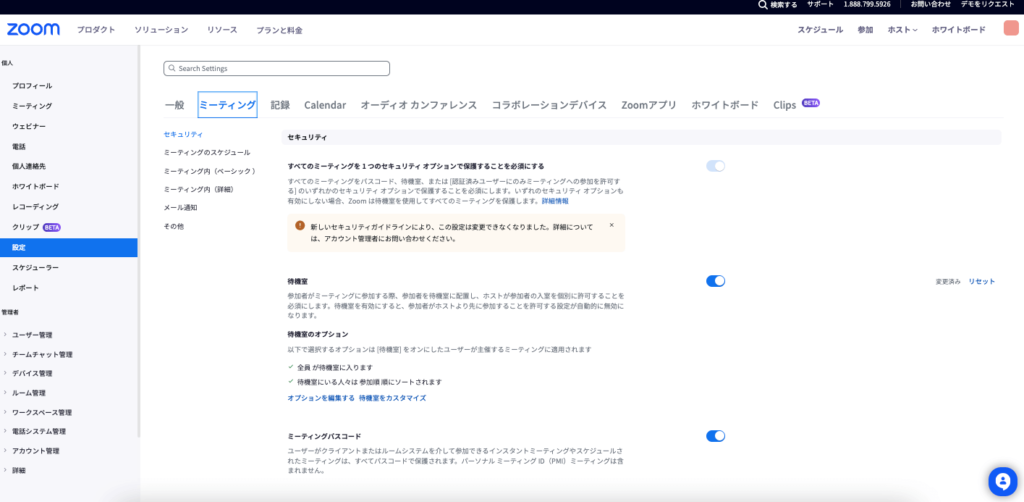
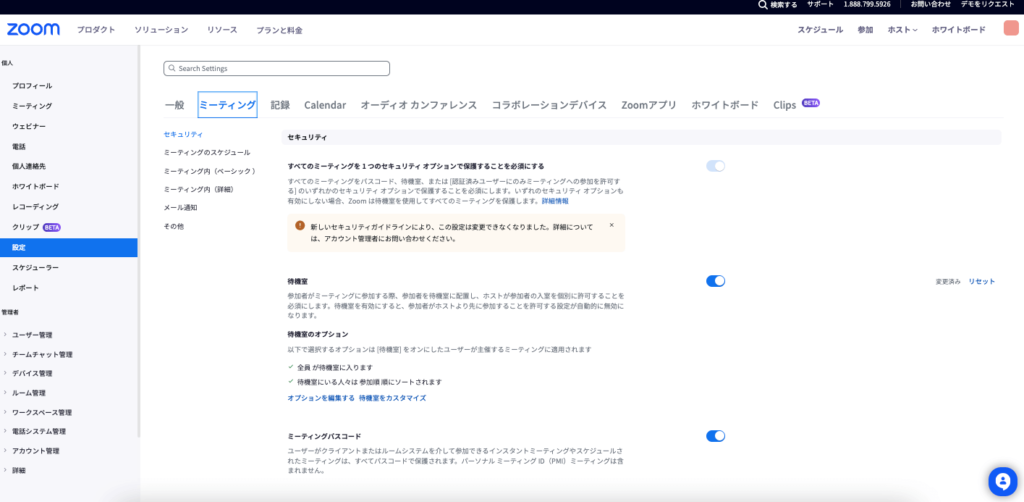
(画像引用:自社のZoomアカウントから)
- 待機室
- 画面共有
- ミーティング チャット
- 共同ホスト
- ミーティング投票/クイズ
- ミーティングアンケート
- ブレイクアウト ルーム – ミーティング
- 「ブラウザから参加する」リンクを表示します
- バーチャル背景 etc
待機室
入室前に待機室を設け、参加者の入室を個別に管理できます。待機室を設けることで、ホストが許可していない参加者の入室を拒否したり、参加前に名前の変更などの準備を促したりできます。
画面共有
自分の画面やミーティングとウェビナー内のコンテンツを共有することをホストと参加者に許可することができます。同時に共有できる参加者や共有権限を決めることができます。ただし、オンラインセミナーのため、主催者のみ画面共有の権限を付与しておきましょう。
ミーティング チャット
参加者がオンラインセミナー中にチャットを使えるようになります。参加者がチャットできる範囲も設定でき、「全員(非公開メッセージを含む)」にするとホストへ個別質問ができたり、参加者同士でのコミュニケーションが可能になったりします。進行中にも参加者が質問できるため、最後にまとめて回答するなど効率的にオンラインセミナーを運営できます。
共同ホスト
ホストと同様にオンラインセミナーをコントロールできる共同ホストを設定できます。途中で講師が変わったり、ホストの通信が乱れたりした場合でも速やかにホストを交代できます。
ミーティング投票/クイズ
ミーティング中に投票やクイズを追加できます。参加者の声を聞きながら進行したい場合に最適です。
ミーティングアンケート
Zoomミーティング終了のタイミングで参加者にアンケートを依頼できます。Zoomミーティングが終了して時間が経つほどアンケートの回収は難しくなるため効果的に回収できます。
ブレイクアウト ルーム – ミーティング
参加者を数名のグループに分けてワークや対話に取り組めます。参加人数が多い場合やグループワークが多いオンラインワークショップや実践型のオンライン研修におすすめです。
「ブラウザから参加する」リンクを表示します
Zoomのアプリケーションを実行できない参加者向けの機能です。企業によってはセキュリティの関係でアプリケーションのインストールが難しい場合もあるので、そういった場合に有効です。
バーチャル背景
開催場所の関係で背景がオンラインセミナーを開くために相応しくない場合は、自分のバーチャル背景の設定を行いましょう。「バーチャル背景を管理する」を選択すると、好きな背景画像を設定できます。



ミーティング内チャットを通じてホストと参加者はファイルを送信することができます。オン、オフは好みですが、一応私はオンにして最大ファイルサイズを設定して、送信できるサイズを制限しています。
5.Zoomミーティングでスケジュールしておく
Zoomミーティングで鉄板のオンラインセミナーのやり方の5ステップ目では、 Zoomミーティングをスケジュールしておきます。Zoomミーティングの事前登録機能を利用した場合は、すでにスケジュールされているためスキップしてください。
<Zoomミーティングをスケジュールする手順>
- ZoomのWebポータルにサインイン
- 左部分から「ミーティング」をクリックし、「ミーティングをスケジュールする」を選択
- 「ミーティングをスケジュール」ボタンから、トピック・開催日時を設定して保存する
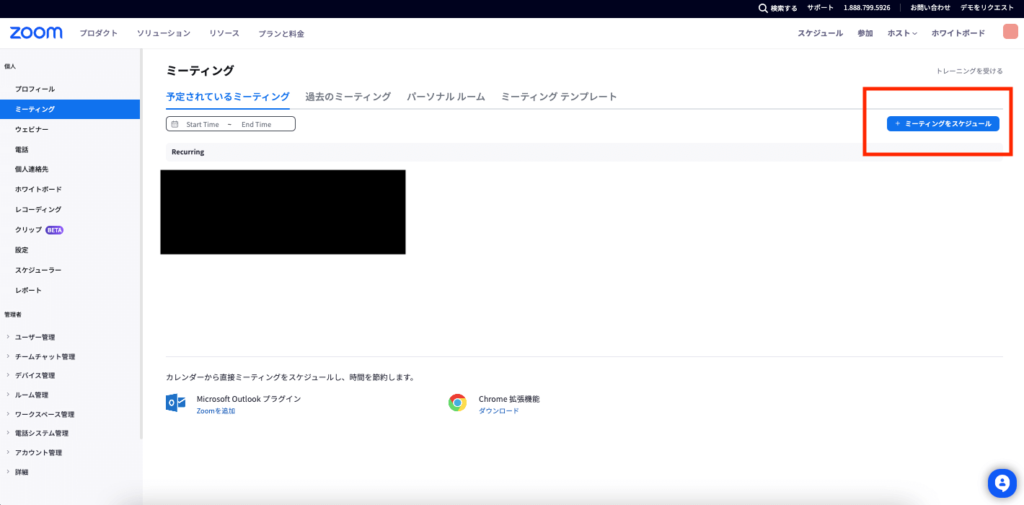
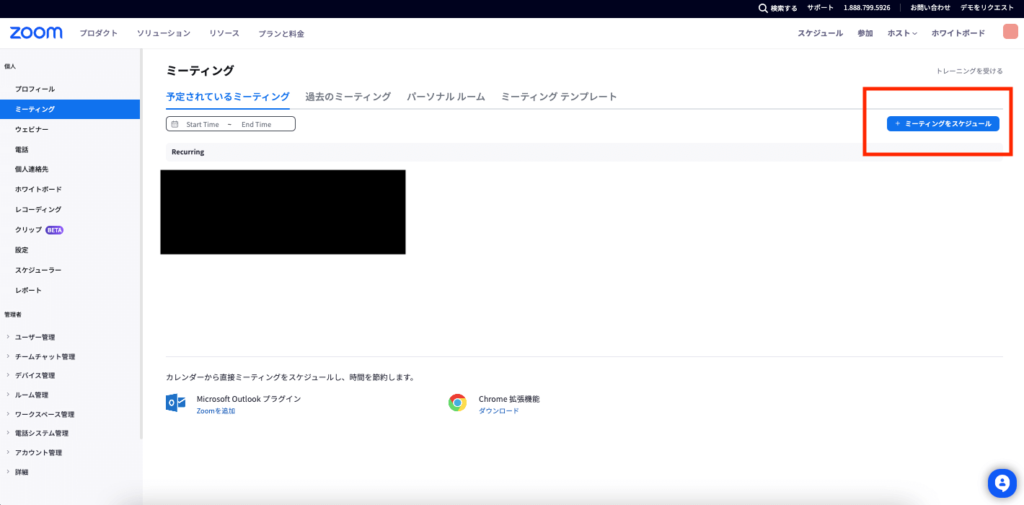
(画像引用:自社のZoomアカウントから)
6. オンラインセミナー申し込みサンキューメールを作成・設置する
Zoomミーティングで鉄板のオンラインセミナーのやり方の6ステップ目では、サンキューメールを作成・設置します。サンキューメールは申し込みや商品購入後に送るお礼メールのことで、オンラインセミナー申し込み後の参加者へ送ります。
以下のようなメリットがあります。
- 見込み客との関係構築
- セミナーの出席率アップ
参加者に好印象を与えるなど関係構築のためにサンキューメールは重要です。作成のポイントとしては以下の通りです。
- 当日中に送る(僕は自動送信で申し込み後すぐです)
- セミナーの申し込み内容を伝える
- セミナーの注意事項を伝える
行動がスピーディーであることは結果につながります。なるべく当日中に送信しましょう。同時に、セミナーの要点も共有することで、セミナーへの期待が高まり信頼感も向上します。
また、サンキューメールや開催前のリマインドメールを自動化するツールを活用することもおすすめです。私自身、さまざまなツールを駆使してミーティングの自動化を進めてきました。自動化に役立つメルマガ配信ツールについては、こちらの記事で詳しく紹介していますので、ぜひ参考にしてみてください。
7. オンラインセミナー参加用URLの発行する
Zoomミーティングで鉄板のオンラインセミナーのやり方の7ステップ目では、オンラインセミナー参加用URLの発行をします。
ZoomミーティングでのURLの作成方法は主に以下の方法があります。
- Zoomミーティングの申し込みフォームをZoomで作成し、Zoomから自動で送信をするパターン
- Zoomミーティングの申し込みフォーム使用せずに、Zoomミーティング参加用URL(Zoomミーティングに参加するためのリンク)を発行して自分で送るパターン
1.登録リンク(参加者が事前に登録すればZoomミーティング参加URLがメールアドレスに送信される)
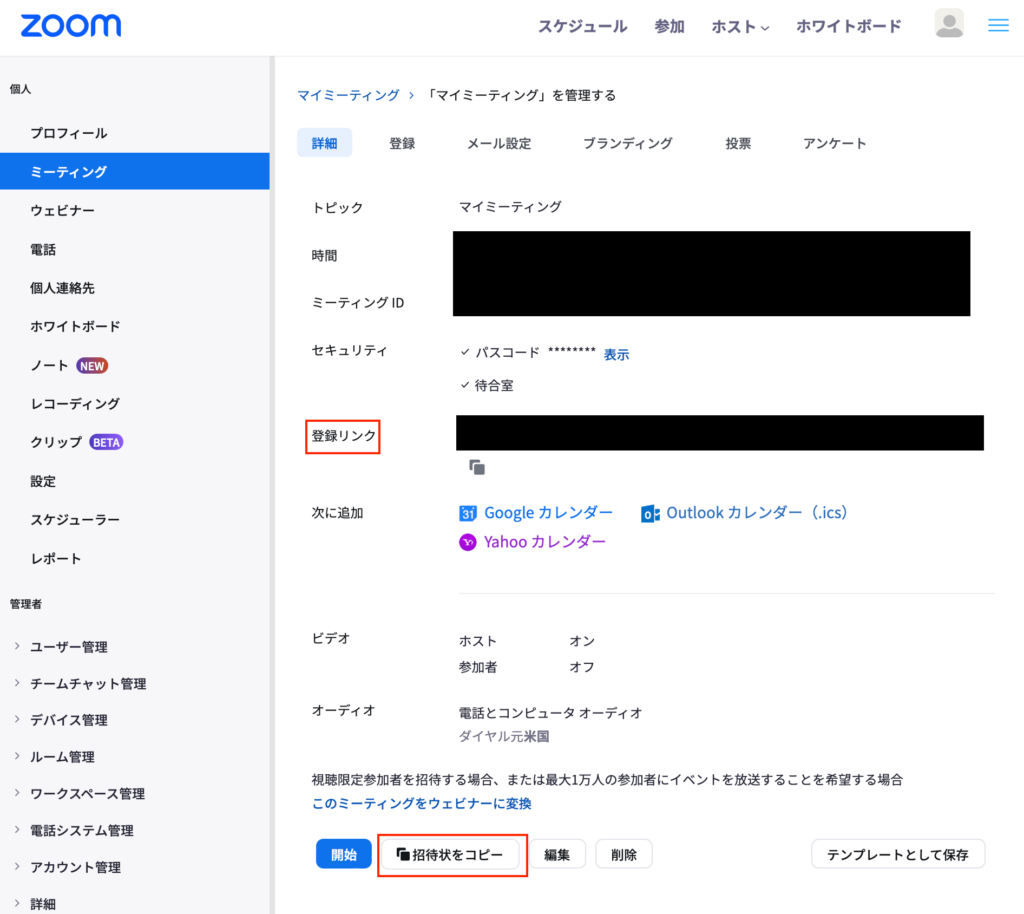
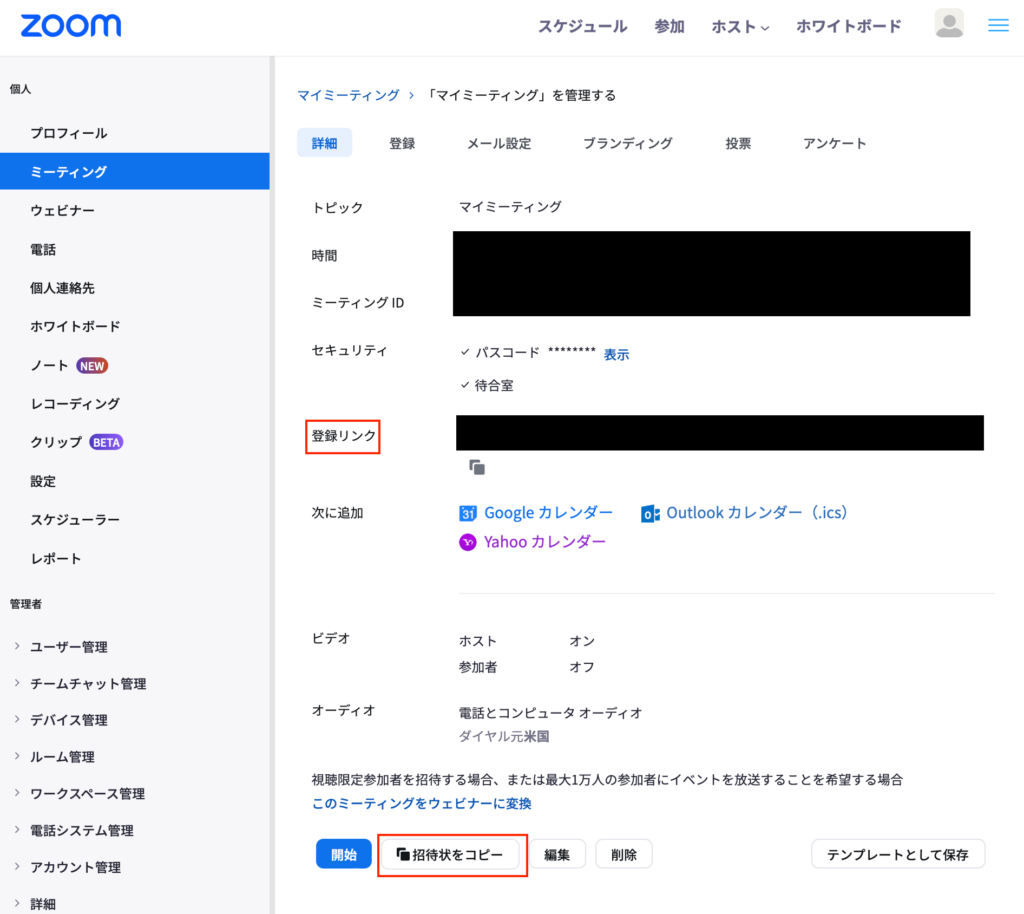
2.Zoomミーティング参加用URL(Zoomミーティングに参加するためのリンク)
招待リンクも招待状をコピーでもZoomミーティングに案内できます。主催側から連絡する必要があります。
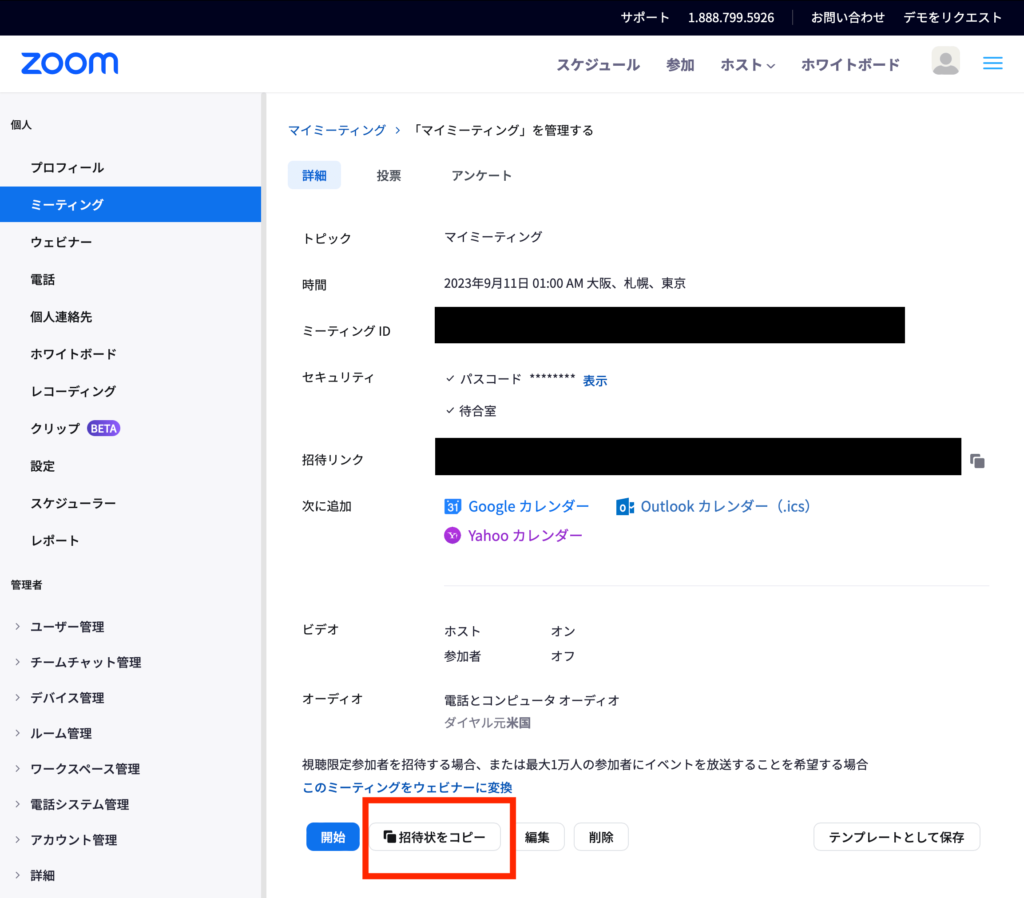
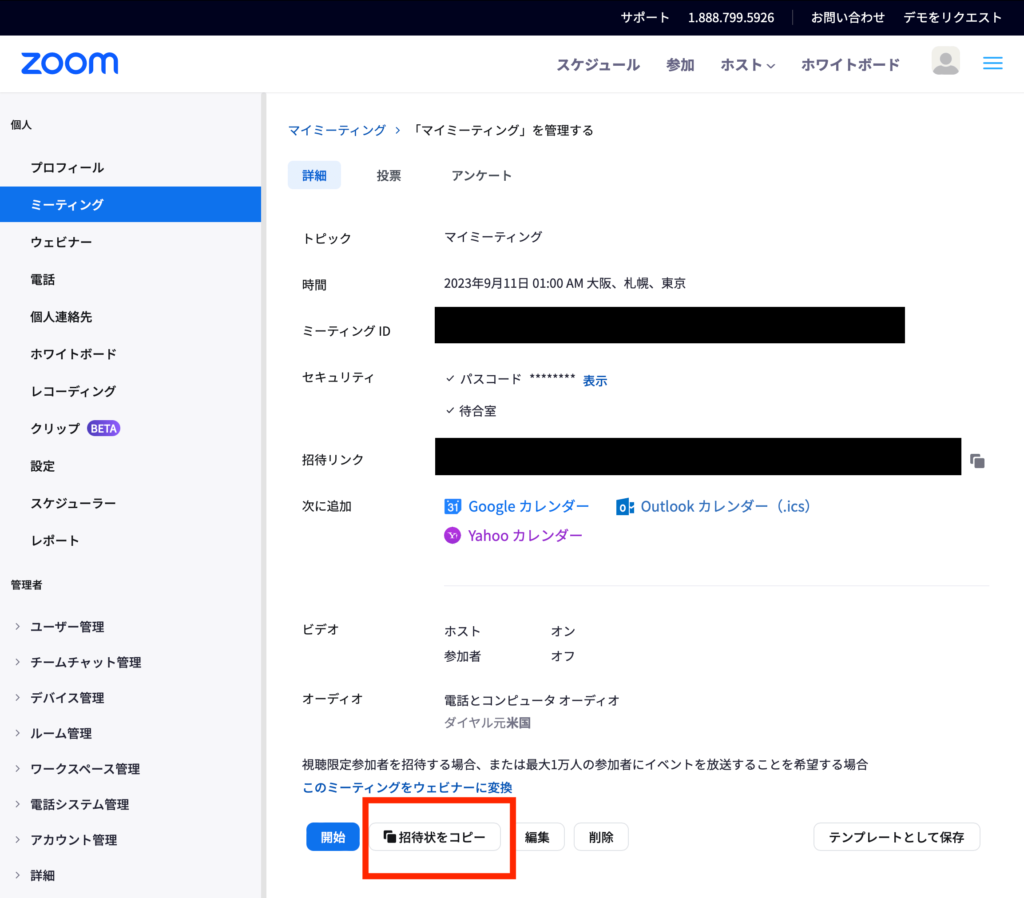
(画像引用:自社のZoomアカウントから)
8. オンラインセミナーのリマインドメールを作成・予約する
Zoomミーティングで鉄板のオンラインセミナーのやり方の8ステップ目ではオンラインセミナーのリマインドメールを作成・予約します。申し込みから時間が経つと忘れてしまう参加者も発生するので、出席率を上げるために重要です。
1週間前や前日など複数回にわけて送ると効果的です。メルマガ配信スタンドを利用して自動化するのもおすすめです。作成のポイントとしては以下を記載することです。
- オンラインセミナー名
- 開催日時
- 参加用URL
- 参加方法・注意点
- 欠席時の連絡先
- メールの送信元情報



実際、私自身は、3日前と当日リマインド設定または、前日のみリマインド設定が多いです。いつ送信するかは好みですが、参加者が忘れないために少なくとも一度はリマイドを送信するようにしましょう。
9.オンラインセミナー資料を作成・用意する
Zoomミーティングで鉄板のオンラインセミナーのやり方の9ステップ目では、オンラインセミナー資料を作成します。オンラインセミナー資料はアンケートに答えてもらった受講生限定で配布するなど、特典としても利用できます。
作成のポイントは以下の通りです。
- ビジュアルでわかりやすく伝える
- フォントサイズに注意する
- タイムスケジュールを設定する etc
参加者の関心を維持するために、上記のポイントに留意しましょう。文字ばかりのプレゼンテーションでは、参加者の集中力が低下しやすいです。スライドを絵と考えてシンプルに作成し、一目で理解できるようにしましょう。
またフォントサイズを24pt以上に設定することで、読みやすさを確保できます。タイムスケジュールを設定することは、参加者の関心を高めるのに役立ちます。
私がおすすめするセミナー資料作成ツールは以下の通りです。
- プレゼン資料作成の定番 PowerPoint
- 美しいアニメーションが人気 Keynote
- Googleのツールと連携するなら Google Slides
- オシャレなテンプレートが豊富 Canva
詳しくは以下の記事を参考にしてください。
10.参加後WEBアンケートを作成・用意する
Zoomミーティングで鉄板のオンラインセミナーのやり方の10ステップ目では、参加後に送るWEBアンケートを作成・用意を行いましょう。WEBアンケートを入力してもらうことで、受講者の見込み度を把握できます。見込みの高い受講者から優先的に対応することで、効率的にオンラインセミナーを運営できます。
作成手順は以下の通りです。
- アンケートを取得する目的を整理する
- アンケートを作成するツールを選択する
- アンケートに入れるべき質問を考えて追加する
- 運営者が望むべき行動をアンケートの質問として記載して誘導する
詳しくは、以下の記事で紹介しています。
WEBアンケート作成ツールを利用するのもおすすめです。
- 初心者におすすめ Google Forms
- Microsoft Teamsと併用可能 Microsoft Forms
- グッドデザイン賞を受賞 formrun
11.参加後サンキューメールを作成・予約する
Zoomミーティングで鉄板のオンラインセミナーのやり方の11ステップ目では、参加後のサンキューメールを送ります。関係構築のために参加後のサンキューメールは非常に重要です。
アンケートの依頼をしたり、個別相談会の案内をしたり、工夫をしていきましょう。



目的もなくオンラインセミナーを開催することは全くおすすめしません。目的を持ってオンラインセミナーを開催しましょう。例えば、商談につなげたい、自社サービスの感想を知りたいなど、運営者が事前に適切な目的を設定した上でオンラインセミナーを開催しましょう。
12.事前にリハーサルしておく
Zoomミーティングで鉄板のオンラインセミナーのやり方の12ステップ目では、リハーサルを行います。事前にリハーサルを行うことで当日のトラブルにも余裕を持って対応しやすくなります。



セミナーの登壇者の視点だけでなく、出席者の視点でもZoomミーティングに入室して動作確認しておきましょう。
13.録画、画面共有、音声の確認を事前にしておく
Zoomミーティングで鉄板のオンラインセミナーのやり方の13ステップ目では、録画、画面共有、音声の確認を事前に行います。当日にできないとわかると、参加者に迷惑をかけてしまいオンラインセミナーの満足度も下がってしまうので、必ず確認します。
- 音声の確認
- カメラの確認
- 画面共有の確認
- 録画の確認
- 録画動画・音声の確認 etc
録画したものを見返し、録画や画面共有、音声がOKかを確認します。
14.参加後WEBアンケートを回収する
Zoomミーティングで鉄板のオンラインセミナーのやり方の14ステップ目では、開催後にWEBアンケートを回収します。回収率を高めるためにはミーティングの中で説明したり、その場で書いてもらったりすると良いです。
オンラインセミナー参加後に単にメールでお願いするだけでは難しいので、以下の記事を参考に回収率を高める工夫を行いましょう。
15.定量的・定性的に分析し、改善する
Zoomウェビナーで失敗しないオンラインセミナーのやり方の最後の15ステップ目では、定量的・定性的に分析し、改善することです。
定量的な分析では、告知ページ(LP)のユーザー数、申し込み数、申し込み率、出席数、出席率、参加数、参加率、アンケート回収率、など定量的なデータを集計・分析します。定性的な分析では、数値データではなくセミナーした時の反応、アンケートの中身を見た時の感覚的に分析します。
定量的な分析も定性的な分析も両方大事で、その分析を踏まえた改善点を次回のオンラインセミナーに活かしていきましょう。
最後に
今回は、Zoomミーティングを使ったオンラインセミナーの運営方法を各ステップにわけて徹底解説しました。
実際、500回以上ウェビナー(オンラインセミナー)を開催した知見をまとめてみました。ステップ形式でまとめましたので、参考にしてみてください。実際、オンラインセミナーの運営は大変ですが実践で得られる知識やスキルは多くありますよ。
弊社では、ウェビナーの企画・集客・運営・アフターフォローまでまるっと支援する、「まるごとウェビナー サポートプラン」を提供しています。ウェビナーからのリード獲得や顧客獲得にお困りの方は、ぜひ一度ご相談ください。
また、自社保有の顧客名簿(メールアドレス)を持っていない方には「封書DMを活用したまるごとウェビナー サポートプラン」がおすすめです。封筒に入れたウェビナー案内チラシをターゲット企業に直接郵送し、ウェビナーへの参加を促進する新しいサービスです。従来のメルマガリストがなくても見込み客に直接アプローチできるため、新規顧客開拓やリード獲得にお困りの方に最適です。