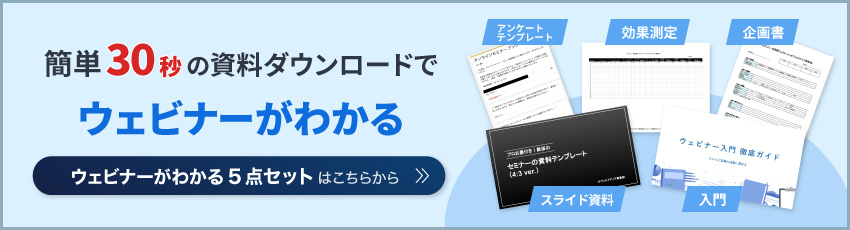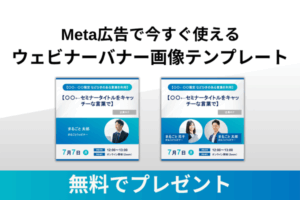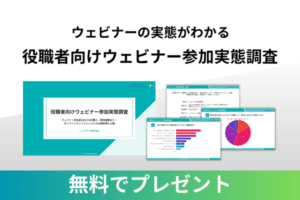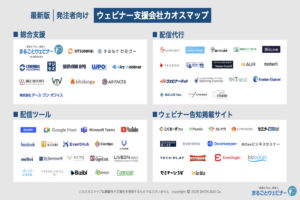オンラインセミナー(ウェビナー)で使える資料作成ツール四選!魅力のあるセミナー資料に大変身!!
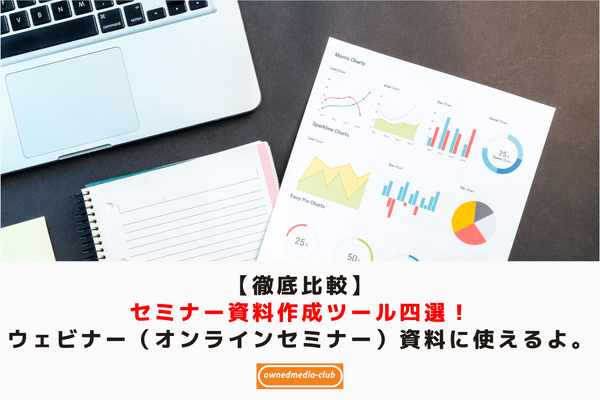
どうも。「まるごとウェビナー」の運営者、 辻本(YouTubeはこちら)です。
弊社はウェビナー運用を得意とする支援企業です。ウェビナーからのリード獲得、顧客獲得にお困りの方は、ぜひお気軽にご相談ください。(お問い合わせはこちら)
皆さんはウェビナー(オンラインセミナー)の資料を作成する際に、どの資料作成ツールを使えば良いのか、お困りになったことはありますでしょうか?
様々な無料資料作成ツールがあるものの、それぞれの特徴がわからなかったり、自分に向いているものが一体どれなのか迷ったり……そこで、僕が実際に使用している4つの資料作成ツールを厳選してみました。
今回は、ウェビナー(オンラインセミナー)のための資料作成ツールを選ぶために、無料で使えるおすすめの資料作成ツール四選や、各ツールが向いている人について、ブログ記事にまとめました。
実際にオンラインセミナーを600回以上開催してきた中で(詳しい実績はこちら)、利用したことのある資料作成ツールから、厳選して4つのサービスをピックアップしました。資料作成ツールを使って、ウェビナー(オンラインセミナー)資料を作成してみましょう。
また、弊社では、ウェビナーのプロが汎用性高いウェビナー資料を構成からデザインまでまるっと支援する、まるごとウェビナー 資料作成代行プラン」を提供しています。「文字だけベタ打ち」の状態からでもデザインに起こしますので、「ウェビナーで成果を出したいが、資料作成まで手が回らない」という企業様は、ぜひお気軽にご相談ください。
本記事で学ぶ内容
- ウェビナー(オンラインセミナー)資料の作成ツールがわかる。
- オススメの使い分けがわかる。
・どこから手をつければよいか、具体的なやり方が分からない
・どんなテーマや企画であれば、見込み顧客の興味を引けるのか判断がつかない
・資料作成や集客準備に時間がかかり、本来の業務に支障が出てしまう
昨今、多くの企業がウェビナーを使ったリード獲得や顧客獲得に力を入れていますが、集客に成功し、問い合わせや売上に繋げるには、高度な知見が必要になります。
まるごとウェビナーは、2020年以降のオンライン化の波にいち早く対応し、累計1,200人以上の方々にご参加いただきました。そこで得られたノウハウをもとに、書籍『顧客獲得型オンラインセミナーのやり方』を出版し、さまざまな企業に再現性のあるウェビナー支援を行ってます。
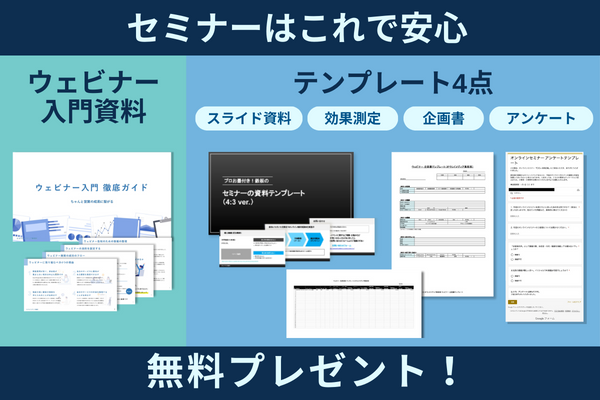
もし現状、ウェビナーに課題や伸び悩みがある場合は、まずは「ウェビナー成功のための5点セット」を無料ダウンロードしてください。
\ テンプレートも公開中! /
600回以上ウェビナーを開催したdaiが教える!!本当に使える“オンラインセミナー(ウェビナー)資料作成ツール”とは??

ウェビナーを開催する際、用途に合った資料作成ツールを使用することで、効果的なオンラインセミナー(ウェビナー)の資料作りが可能です。600回以上のウェビナー開催経験の中で、用途に合った資料作成ツールを使う必要性を実感しました。(参考:実績はこちら)
そのため、僕自身は厳選した資料作成ツールを使用してウェビナー(オンラインセミナー)資料を作成しています。簡単に資料作成ができるため、知っておいて損はないですよ。
- プレゼン資料作成の定番 PowerPoint
- 美しいアニメーションが人気 Keynote
- Googleのツールと連携するなら Google Slides
- オシャレなテンプレートが豊富 Canva
「PowerPoint」を使ってセミナー資料を作成する
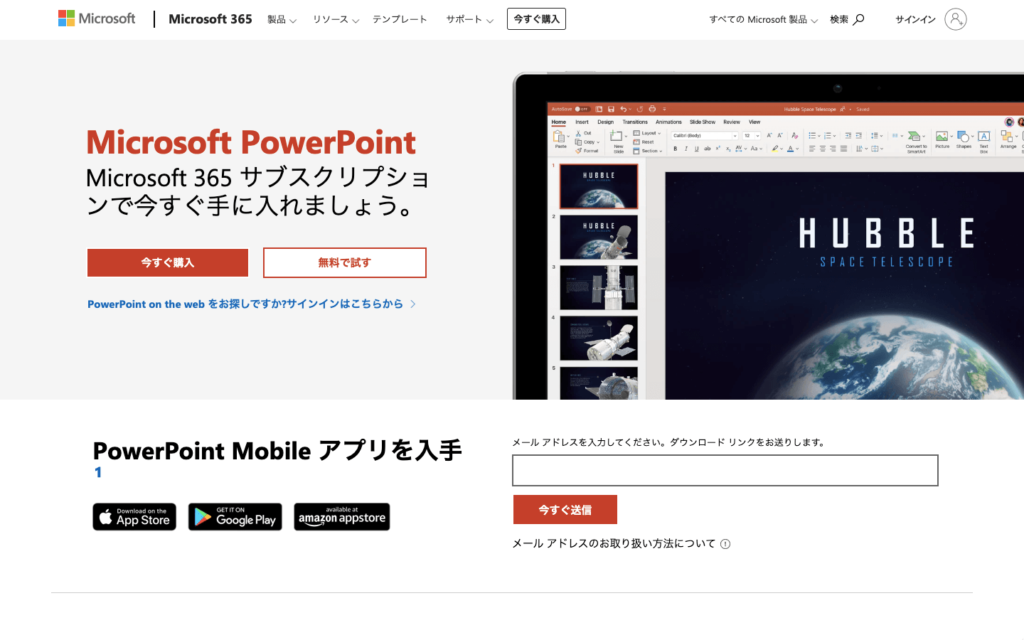
(画像引用:PowerPoint 公式HP)
「PowerPoint」にはどんな特徴があるのか、向いている人やテンプレート一例、使用した感想についても合わせて見ていきましょう。
「PowerPoint」とは?「PowerPoint」の特徴について
「PowerPoint」とは、Microsoft社が提供するプレゼンテーション資料作成のためのソフトウェアで、プレゼン資料作りの定番ツールです。見やすいフォントや豊富なアニメーションで分かりやすく内容をまとめられるので、プレゼンテーションや営業資料、企画書などに利用されています。
無料ツールの場合、印刷時に配置がズレることもありますが、PowerPointはキレイに印刷できます。利用者も多いので、操作で悩んでもネットで調べれば答えが見つかりやすい点も魅力です。
PowerPointにはパッケージ版として買い切りで購入するか、Microsoft 365のサブスクリプションで購入すれば利用できます。パッケージ版は買い切りですが、Microsoft 365はサブスクリプションです。サブスクリプション版では、常に機能が更新されるためパッケージ版にない最新機能も利用できます。
また、Microsoftアカウントがあれば、PowerPoint for the Web(オンライン版)を無料で利用でき、基本的な編集やスライドショー表示が可能です。ただし、一部の高度な機能(アニメーションやデザイナー機能など)は制限されます。
基本的な特徴を表にまとめると、以下の通りです。
●PowerPointの特徴について
| PowerPointの特徴 | |
| アニメーション数 | 「開始」「強調」「終了」「軌跡」の4種類で、 種類ごとに5〜20個程度アニメーションを利用可能 |
| 対応デバイス | Windows(Macと互換性あり) |
| 共同編集 | 可能 |
「PowerPoint」の料金について
PowerPointの料金についてまとめてみました。
| 料金(税込) | 利用期限 | |
| Office Home & Business 2024 | 43,980円 | 永続利用可(Word、Excel、 PowerPoint、Outlook、OneNote) |
| PowerPoint 2024 オンラインコード版 | 20,133円* | 永続利用可 |
| Microsoft 365 Personal | 2,130円/月 | 契約期間中のみ利用可 Microsoft Copilot 搭載 |
*2025年6月現在のAmazon価格になります。
*Amazonやヨドバシカメラなど購入場所により料金が変わる場合がありますのでご留意ください。
「PowerPoint」の向いている人
「PowerPoint」が向いている人は以下の通りです。
- すでにPowerPointをダウンロードしている人
- 費用がかかっても充実した機能がほしい人
- Windowsデバイスを利用している人
利用者数が多く定番のツールなので導入している学校や会社も多いです。他のツールでもPowerPointを編集可能なものもありますが、変換時に配置がズレてしまうこともあります。
Microsoft 365では、1ヶ月の無料期間もあるのでPowerPointを使ったやりとりが多い人は、まずはお試しで利用してみるのも良いでしょう。
「PowerPoint」のテンプレート一例と使用した感想
「PowerPoint」では、下記のテンプレートからお好きなテンプレートを使用できます。
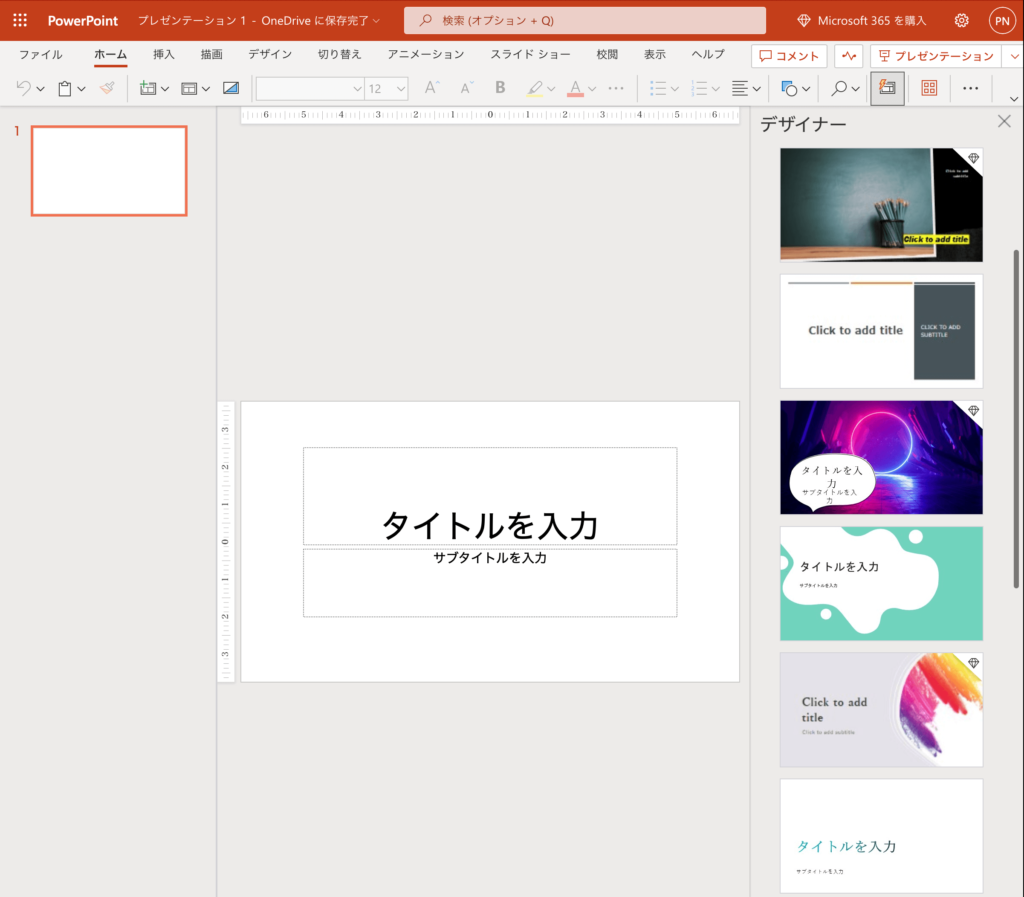
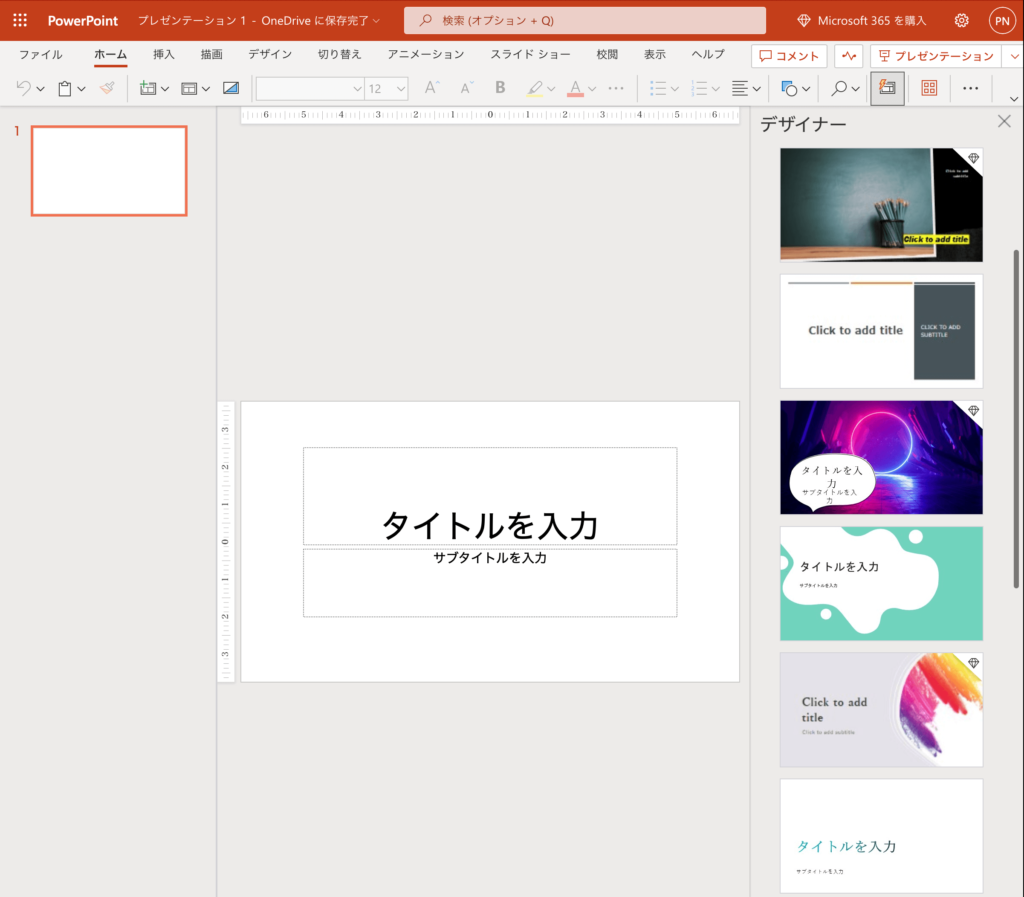
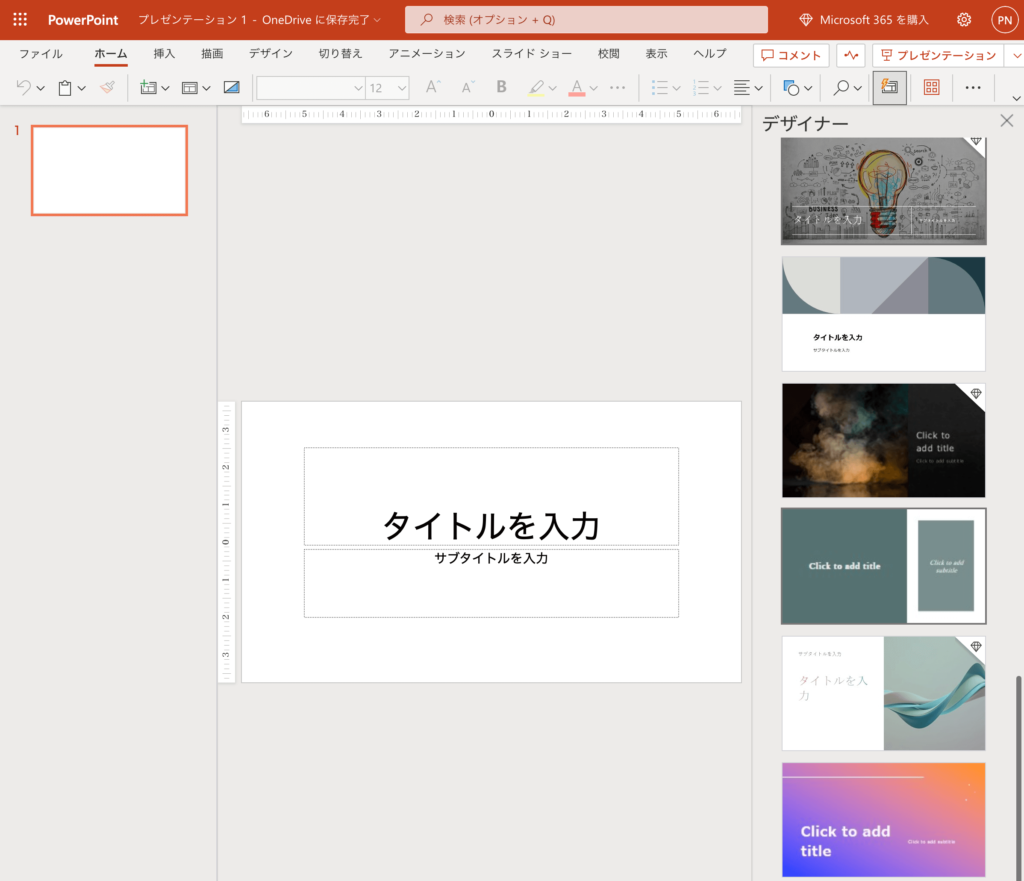
 daiki tsujimoto
daiki tsujimoto僕自身、Macユーザーのため最近は「PowerPoint」をあまり使用しておりませんが、大学生の時の論文発表の時やサラリーマンの時にプレゼン資料・商談資料を作成する時によく触っていました。ただ、ピッチ資料でパワーポイントが必須の場合もあるため、その時に「Microsoft 365 Personal」を契約して「PowerPoint」で資料を作成したりしています。
「Keynote」を使ってセミナー資料を作成する
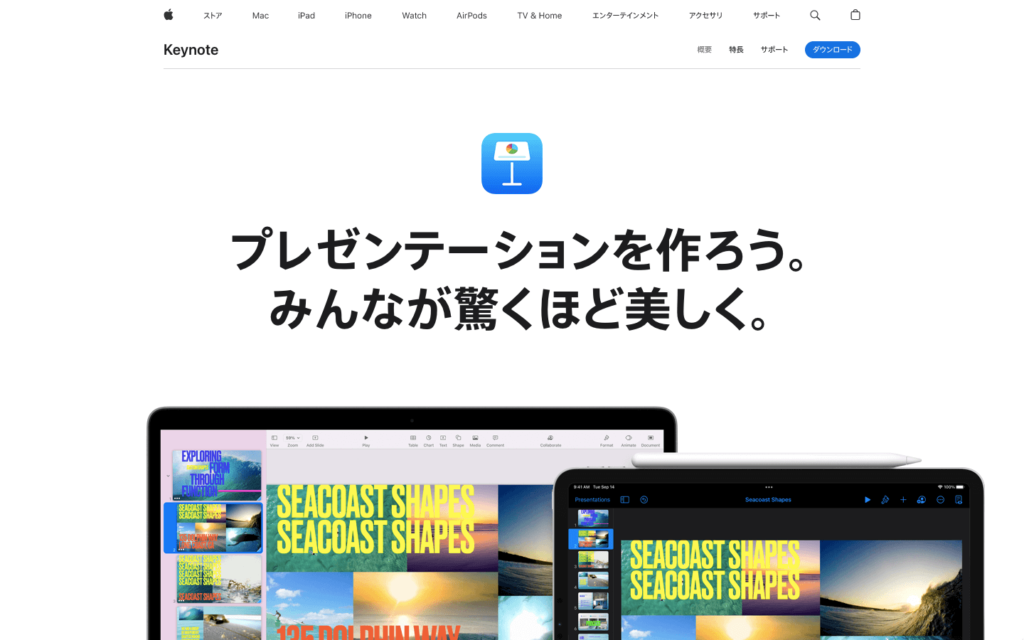
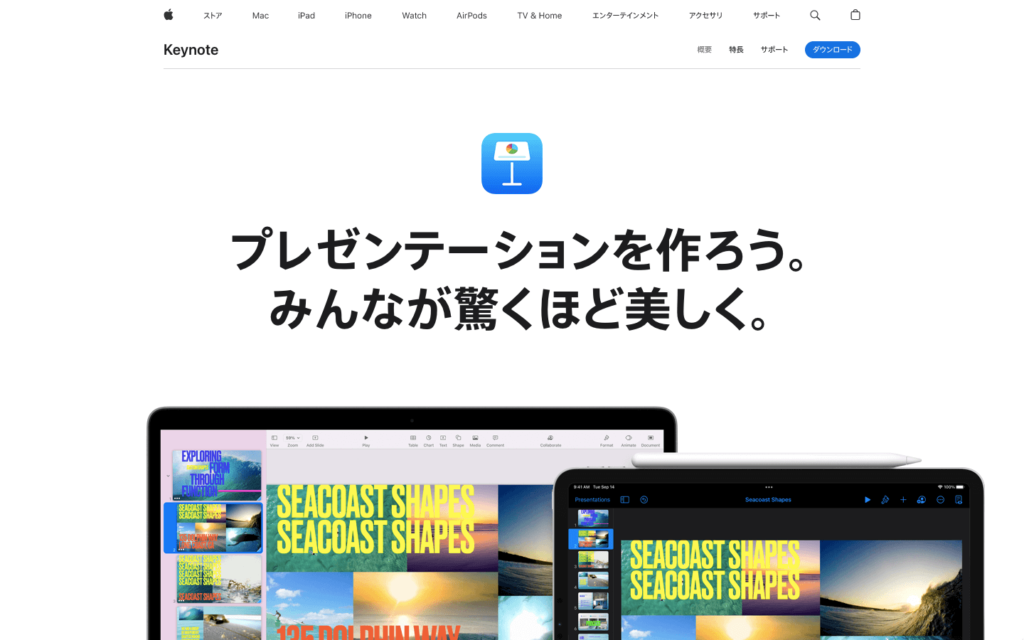
(画像引用:Keynote公式HP)
「Keynote」はどんな特徴があるのか、向いている人やテンプレート一例、使用した感想についても合わせて見ていきましょう。
「Keynote」とは?「Keynote」の特徴について
「Keynote」とは、多くのApple製デバイスに内蔵されているプレゼン資料の作成ツールです。MacやiPad、iPhoneの他にも、iCloudを使用すればWindowsパソコンでも利用可能です。
アニメーションの美しさに定評があり、無料とは思えないクオリティです。テーマも40以上用意されており、ページごとのカスタマイズが可能です。
KeynoteのプレゼンテーションをPowerPointのファイルとして保存したり、PowerPointのファイルをKeynoteに直接読み込んで編集したりできます。ただし、Microsoft Officeソフトと完全互換ではないので、配置のズレに注意してください。
基本的な特徴を表にまとめると、以下の通りです。
●Keynoteの特徴について
| Keynoteの特徴 | |
| 料金 | 無料 |
| アニメーション数 | 100以上のトランジションとエフェクトを利用可能 |
| 対応デバイス | Mac、iPad、iPhone (iCloudを使用すればネット環境さえあれば利用可能) |
| 共同編集 | 可能 |
※2023年3月現在の情報になります。
「Keynote」の向いている人
「Keynote」が向いている人は以下の通りです。
- Apple製デバイスを利用している人
- アニメーションにこだわりがある人
- 資料作成ツール初心者
シンプルな機能で直感的な操作ができるので、資料作成ツール初心者にもおすすめです。デザインもキレイなので、Apple製デバイスをお持ちなら試してみる価値があります。
「Keynote」のテンプレート一例と使用した感想
「Keynote」では、下記のテンプレートからお好きなテンプレートを使用できます。
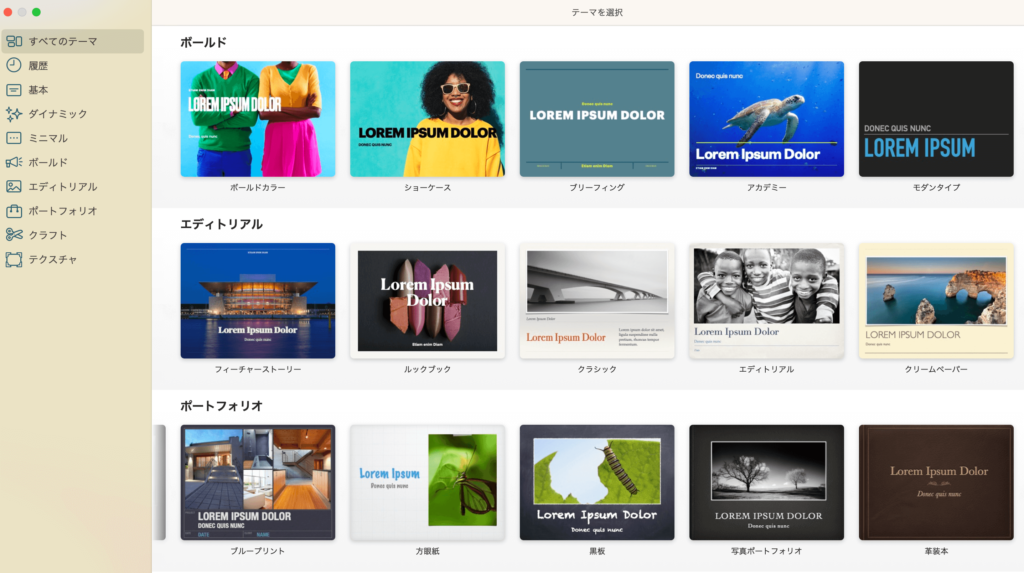
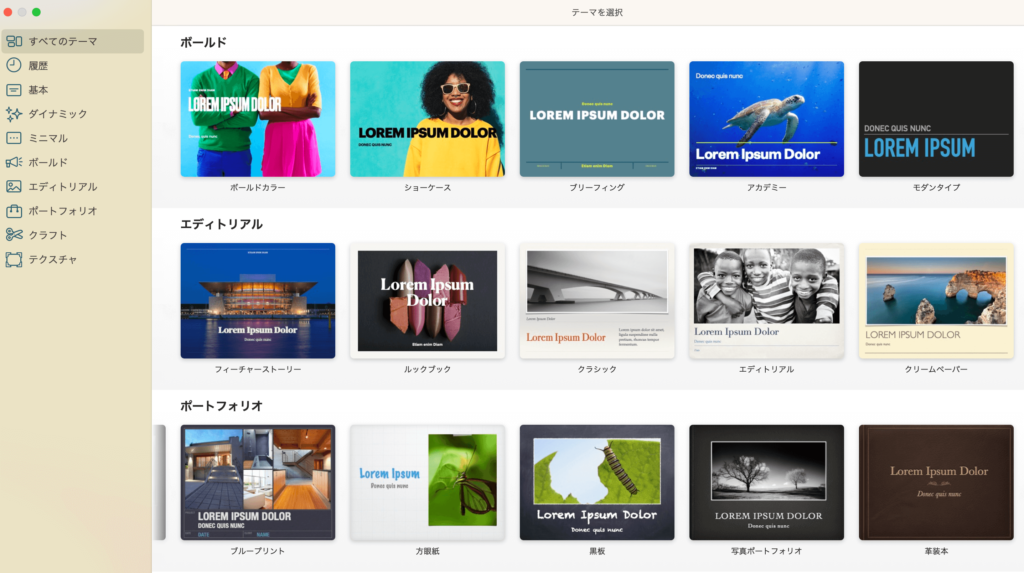
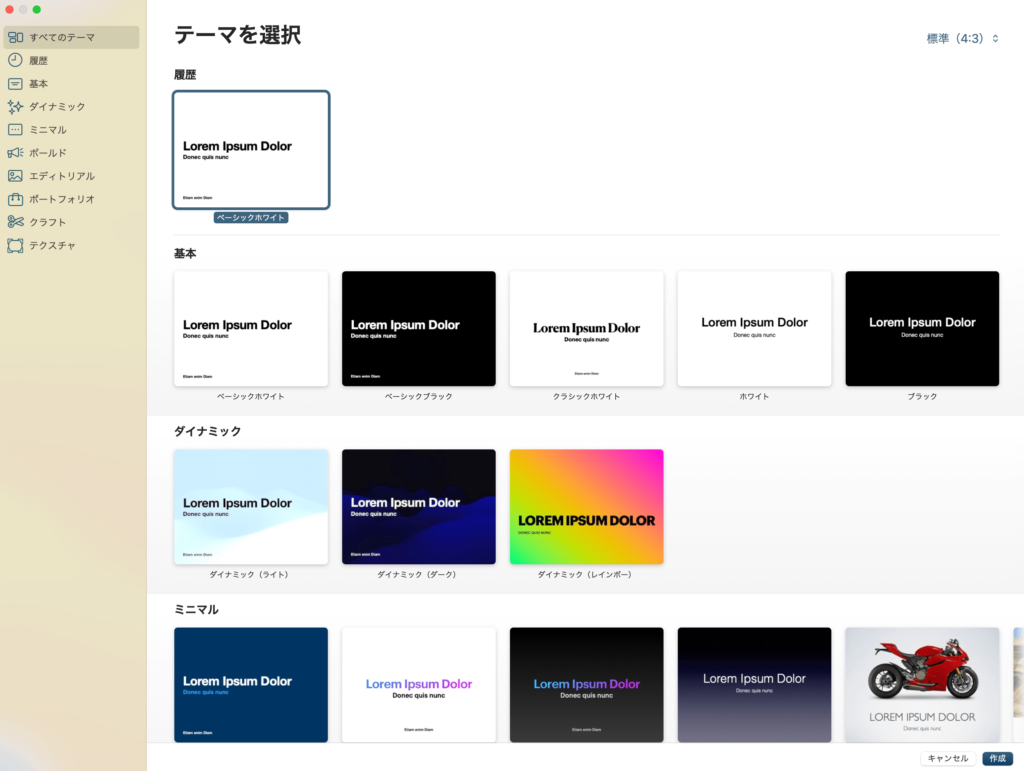
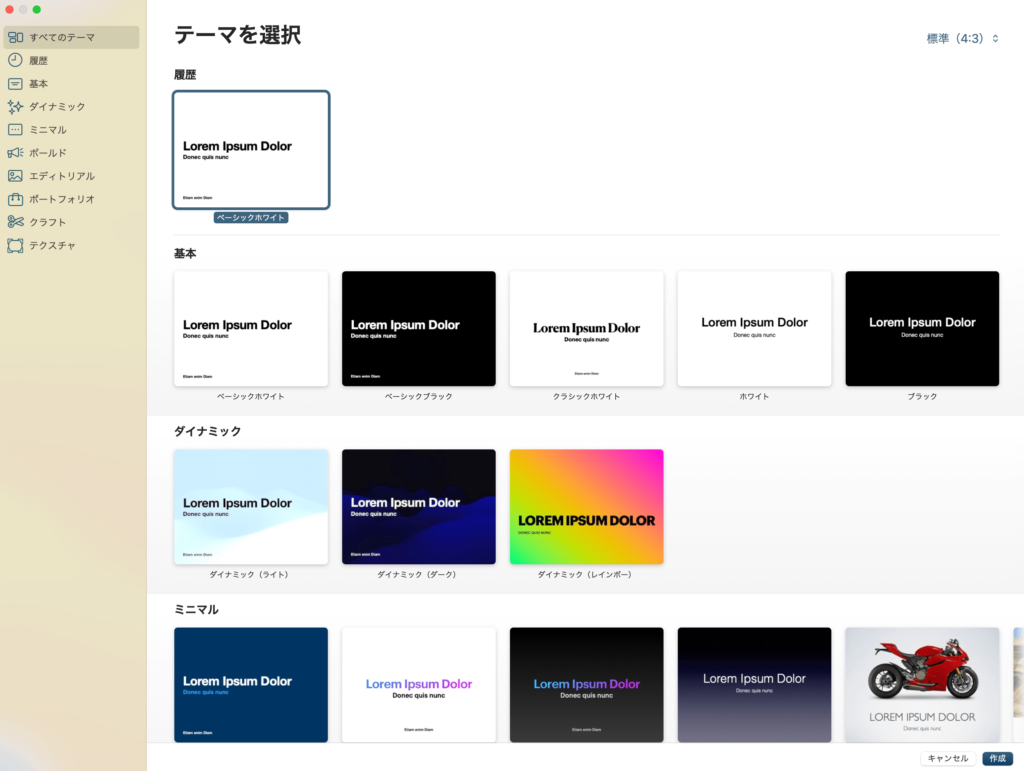
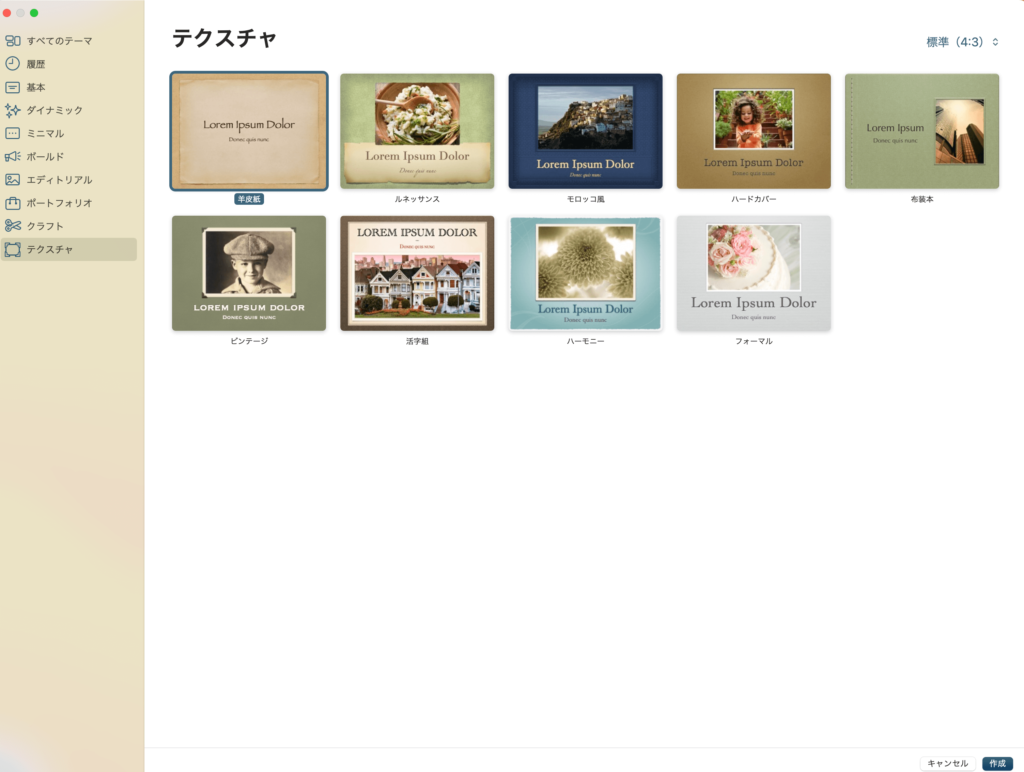
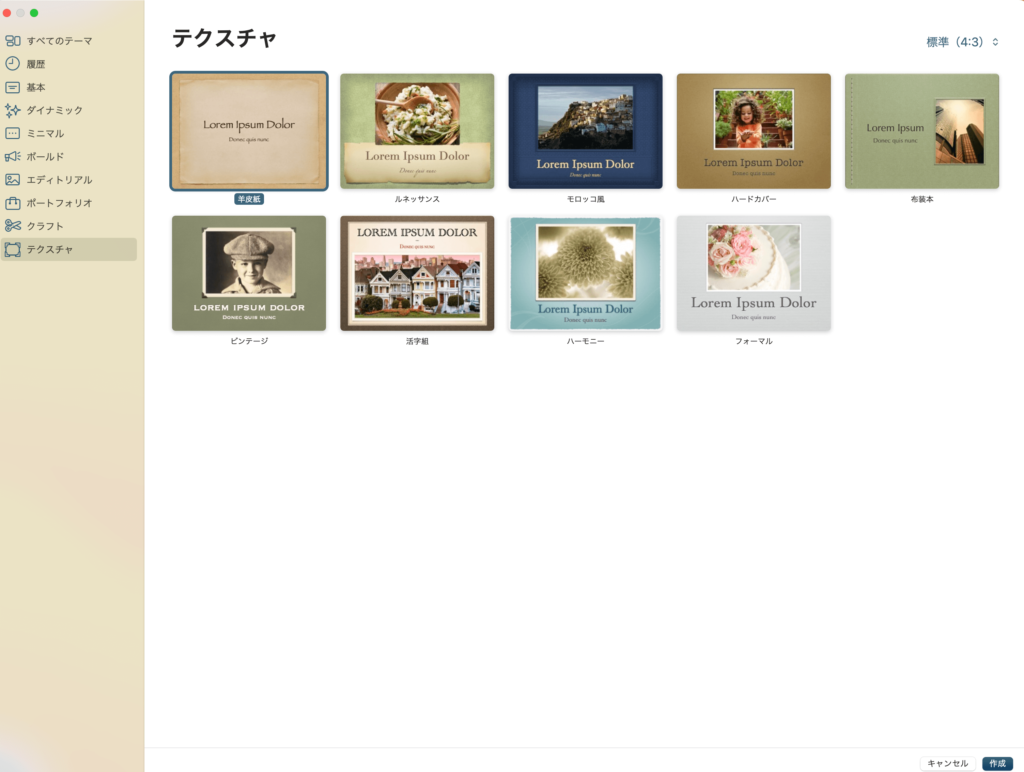



Steve Jobs氏のプレゼンを聞き、「Keynote」を触ってみたいと思ってMacを購入しました。そのため、僕の場合、基本的にセミナー資料は「Keynote」で作成しています。純粋に一目惚れです^^笑 iPadでも作成できたり、iCloud 用 Keynote を使えば Web ブラウザ上でプレゼンテーションを作成・編集・発表できますよ。もし、わからないことがあれば、Apple サポートコミュニティで検索したり他のユーザに聞いてみるのがおすすめです。
「Google Slides」を使ってセミナー資料を作成する
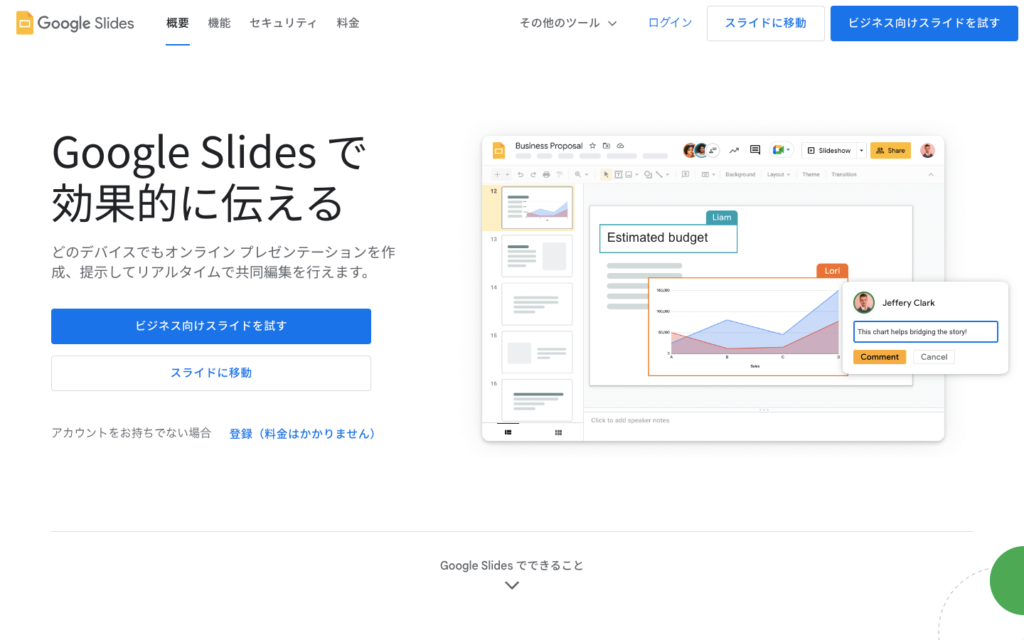
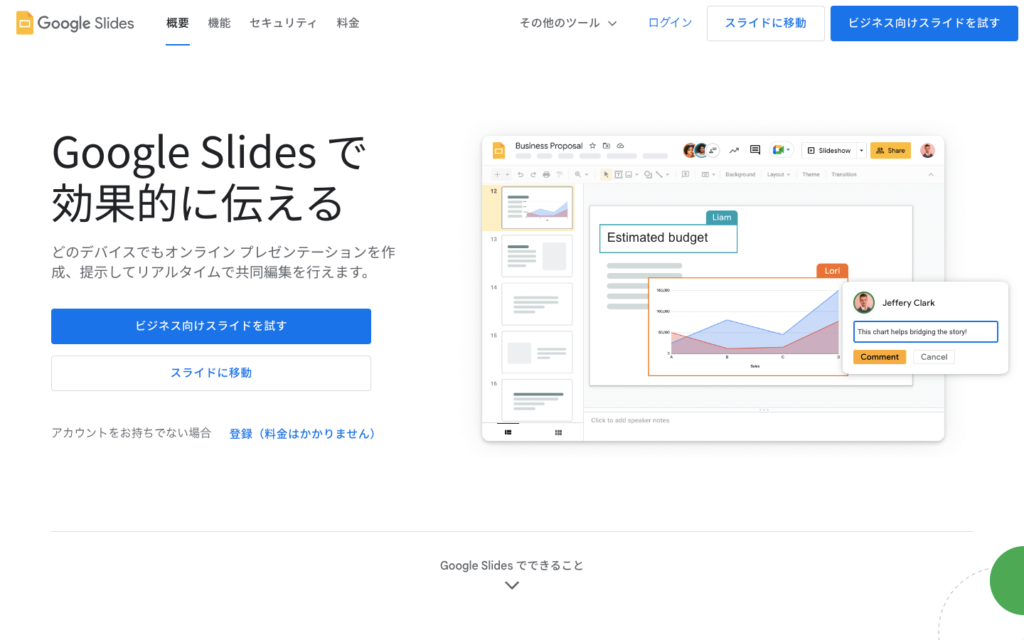
(画像引用:Google Slides 公式HP)
「Google Slides」はどんな特徴があるのか、向いている人やテンプレート一例、使用した感想についても合わせて見ていきましょう。
「Google Slides」とは?Google Slidesの特徴について
「Google Slides」とは、Googleが提供する資料作成のサービスです。Googleアカウントさえあれば、すぐに始めることができます。
資料作成の他にも、Google スプレッドシートと連携してのグラフの埋め込みや、Gmailからコメントに返信することも可能で、Google Workspaceをよく利用する人なら非常に便利なツールです。デバイスを選ばずオンラインで共同編集できます。
また、PowerPointと互換性もあるため、Google Slidesで作成した資料をPowerPointで編集することも可能です。
基本的な特徴を表にまとめると以下の通りです。
●Google Slidesの特徴について
| Google Slidesの特徴 | |
| 料金 | 無料(ビジネス向けは有料) |
| アニメーション数 | スライドイン・スライドアウトなどの 基本的な動作のみ |
| 対応デバイス | ネット環境があれば どのデバイスでも利用可能 |
| 共同編集 | 可能 |
※2023年3月現在の情報になります
「Google Slides」の向いている人
「Google Slides」が向いている人は以下の通りです。
- Googleのサービスをよく使用する場合
- Google Workspaceを利用している人
- アニメーションにこだわりがない人
会社でGoogle SheetsやGmailをよく利用する人は共有や共同編集もしやすいので、おすすめです。アニメーションの種類は最低限ですが基本的な機能はあるため、多用しなければ問題ありません。アニメーション選びに迷ってしまう人には、ちょうど良いです。
「Google Slides」のテンプレート一例と使用した感想
「Google Slides」では、下記のテンプレートからお好きなテンプレートを使用できます。
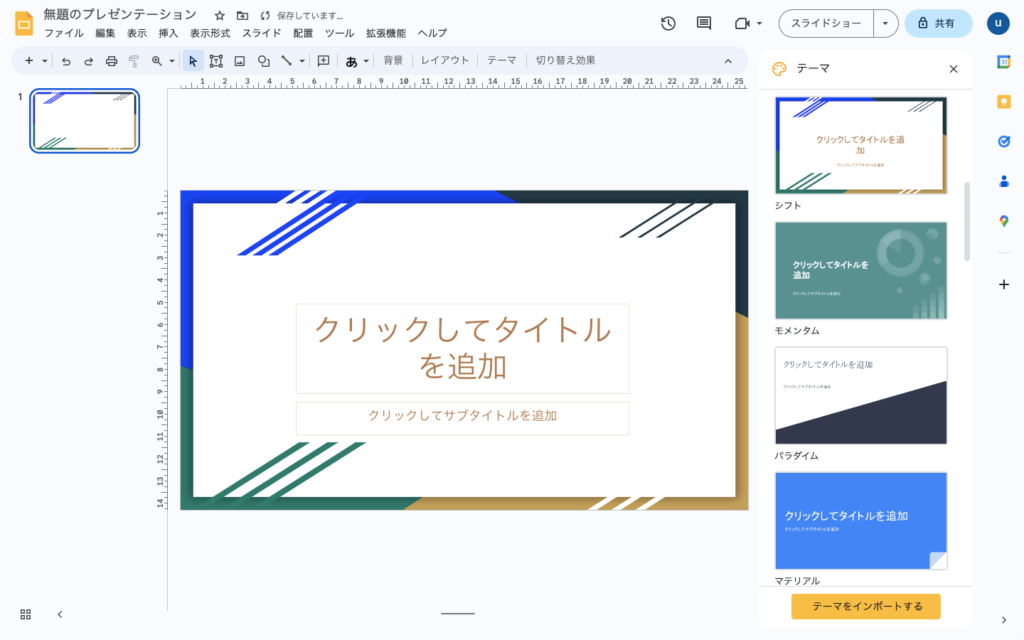
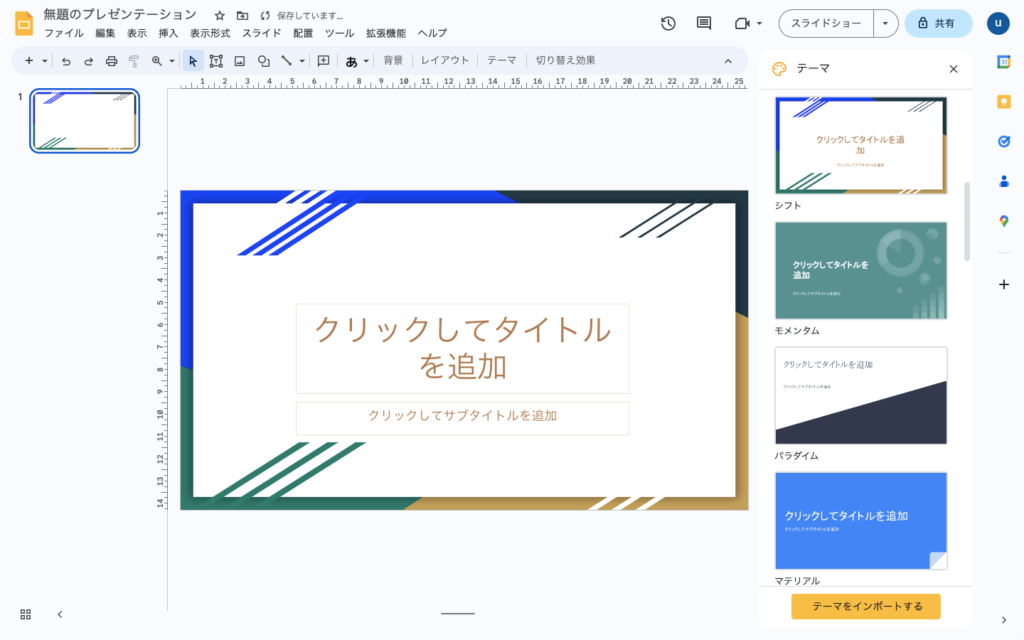
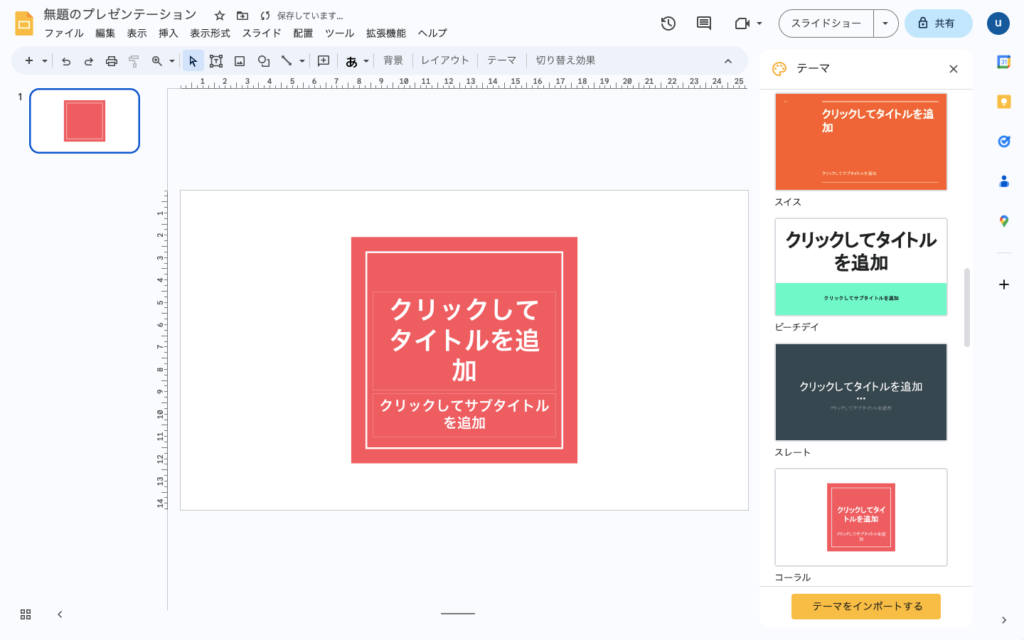
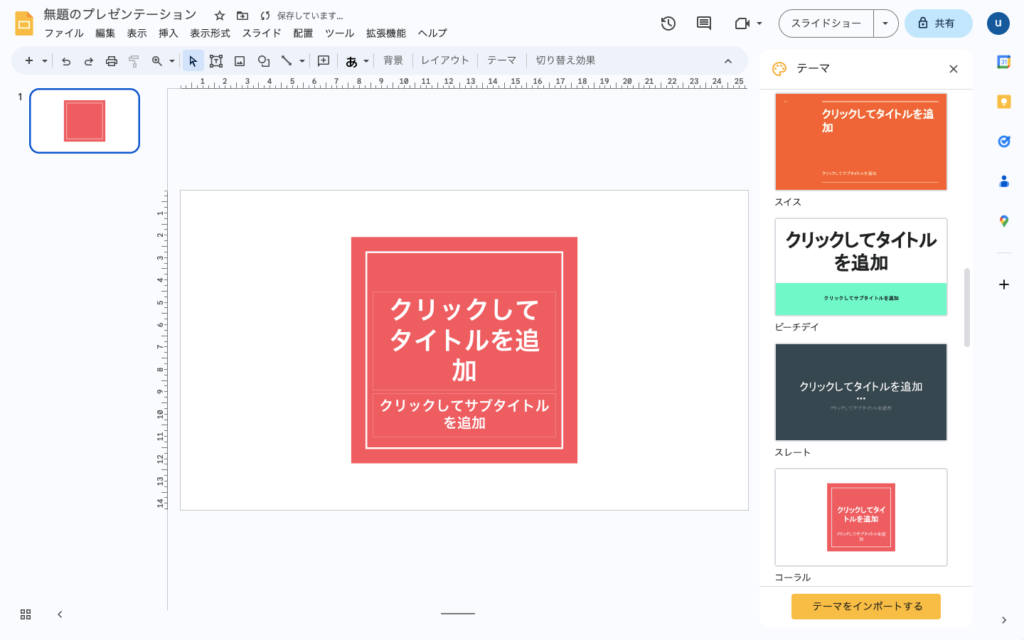
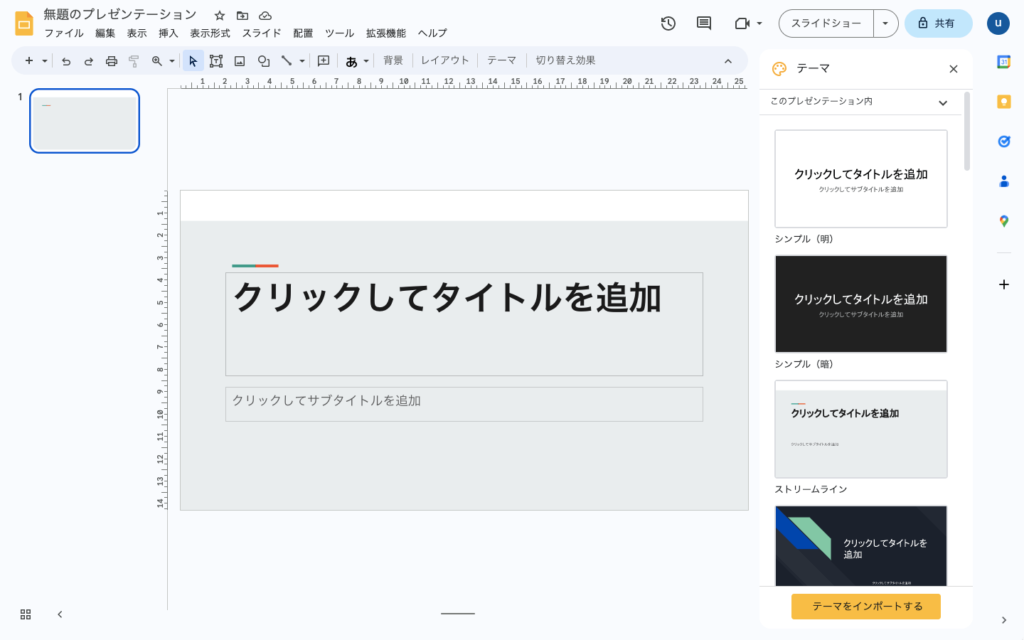
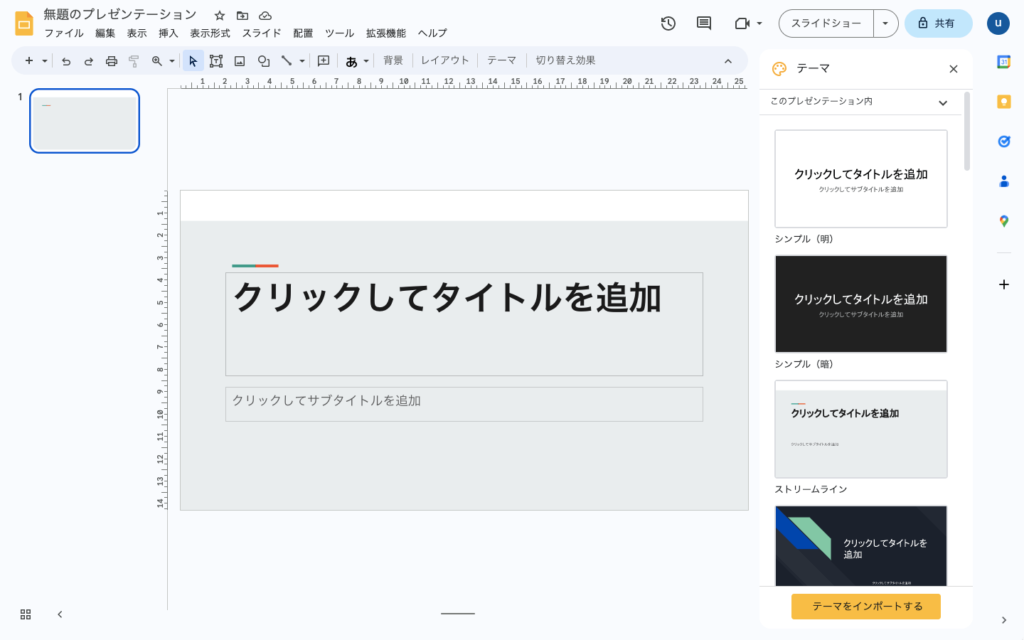



共同でセミナー資料を作成する際、グーグルスライドを使用するケースがあります。実際、八尾あきんど イノベーションプラン発表会では、グーグルスライドを利用しました。共有がするのが楽で最低限の機能も備わっていることからグーグルアカウントをお持ちの方にとってはおすすめなツールです。
「Canva」を使ってセミナー資料を作成する
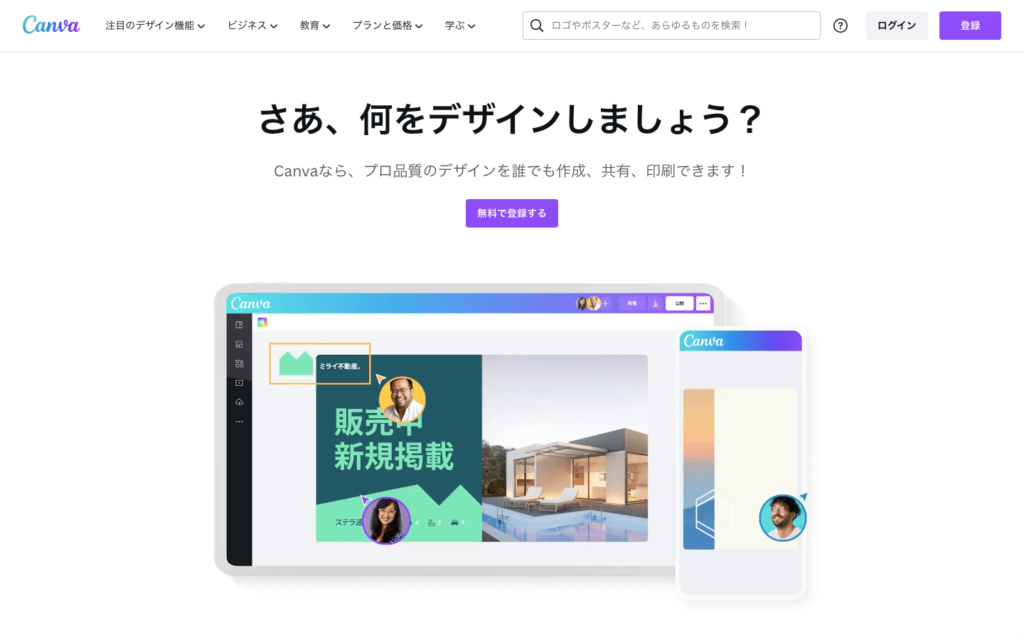
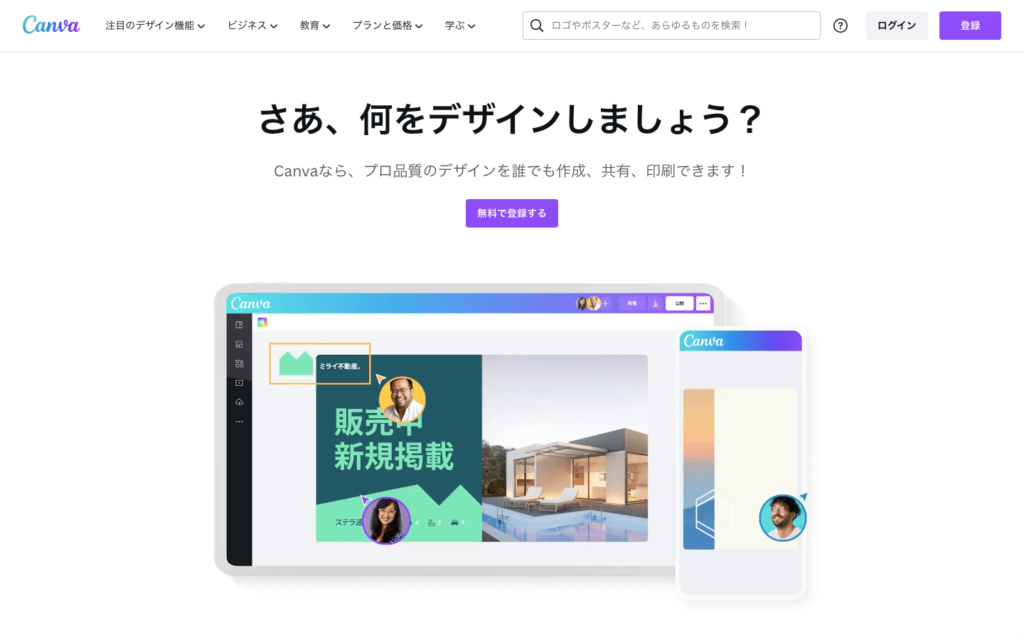
(画像引用:Canva 公式HP)
「Canva」はどんな特徴があるのか、向いている人やテンプレート一例、使用した感想についても合わせて見ていきましょう。
「Canva」とは?「Canva Free」の特徴について
「Canva」とは、オンラインのグラフィックデザイン作成ツールです。数十万点のテンプレ、1億点を超える素材があり、素人でも簡単にオシャレな資料が作成できます。
グラフィックデザイン作成ツールとしては、「Photoshop」や「Illustrator」なども人気ですが、料金の高さや操作の難しさからCanvaを選ぶ人も多い印象です。SNSの投稿やバナーなどによく利用されており、デザイン初心者でもスタイリッシュな資料ができます。
非常に見栄えが良くなるツールですが、ウェビナー資料として利用する場合はフォントが小さいこともあるので、注意しましょう。
基本的な特徴を表にまとめると、以下の通りです。
●Canva Freeの特徴について
| Canvaの特徴 | |
| 料金 | 無料 |
| 対応デバイス | ネット環境があればどのデバイスでも利用可能 |
| 共同編集 | 可能 |
| デザイン共有 | 可能 |
「Canva」 の料金について
Canvaは個人およびチーム向けプランだと、以下のプランがあります。
- Canva Free:無料
- Canva Pro:1,180円 /月(税込)*
- Canva for Teams:1,500円 /月(税込)
※2025年6月の情報になります。
※年単位の契約の方が安くなり、Canva Proでは11,800円/年になります。
無料版でもテンプレートは豊富にありますが、有ありますが、有料版に切り替えるとよりクオリティの高いテンプレートや、イメージに近いものが見つけやすくなります。また、1億以上の有料写真、グラフィック素材を利用できるので、別のツール画像を探す手間がなくなります。
「Canva」の向いている人
「Canva」が向いている人は以下の通りです。
- 簡単にセミナー資料を作成したい人
- 資料をInstagramの投稿にも流用したい人
- 美容・アパレル系など見栄えを重視する人
プロと表示されているテンプレートはCanva Proに課金しないと利用できませんが、無料のテンプレートがあるので無料でも利用できます。
「Canva」のテンプレート一例と使用した感想
「Canva」では、下記のテンプレートからお好きなテンプレートを使用できます。
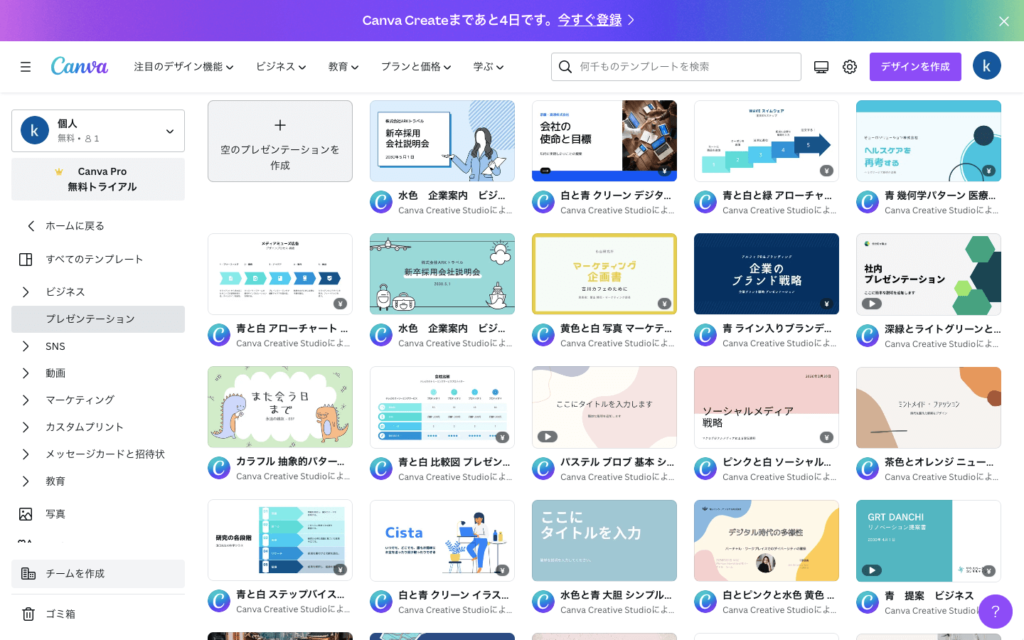
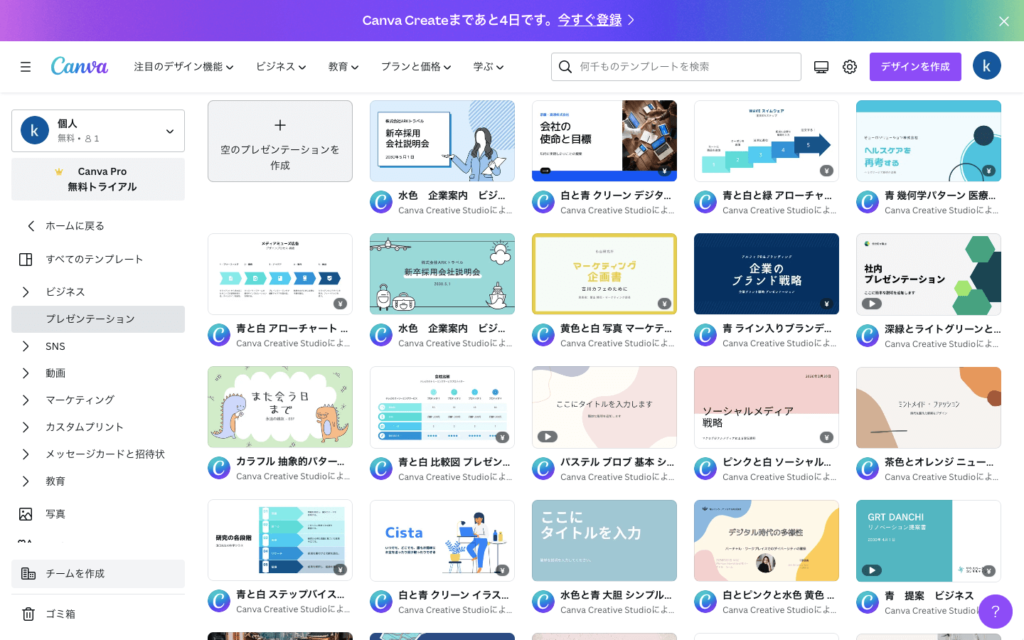
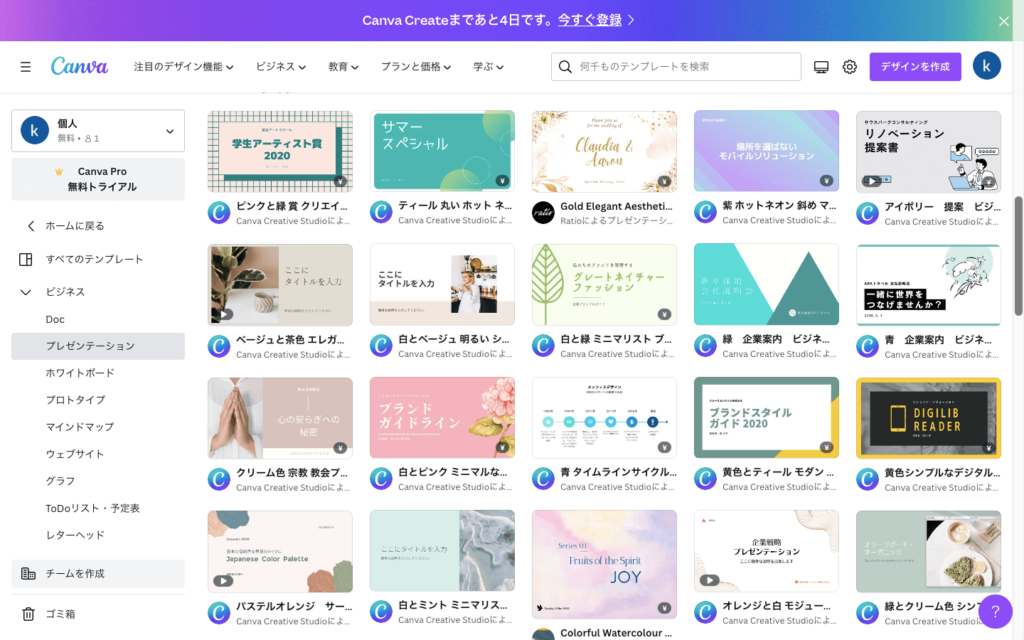
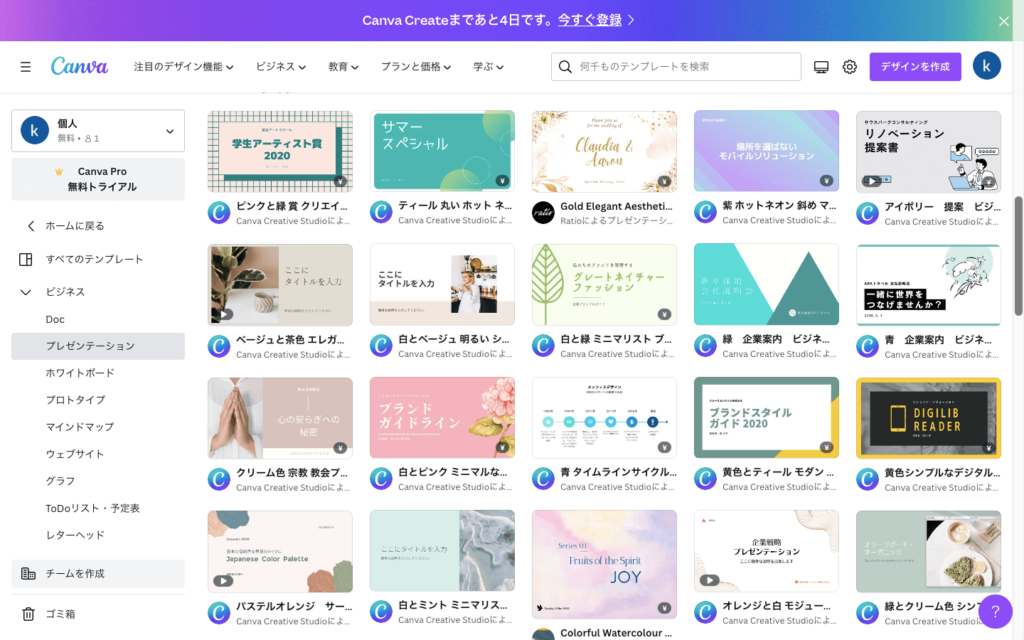
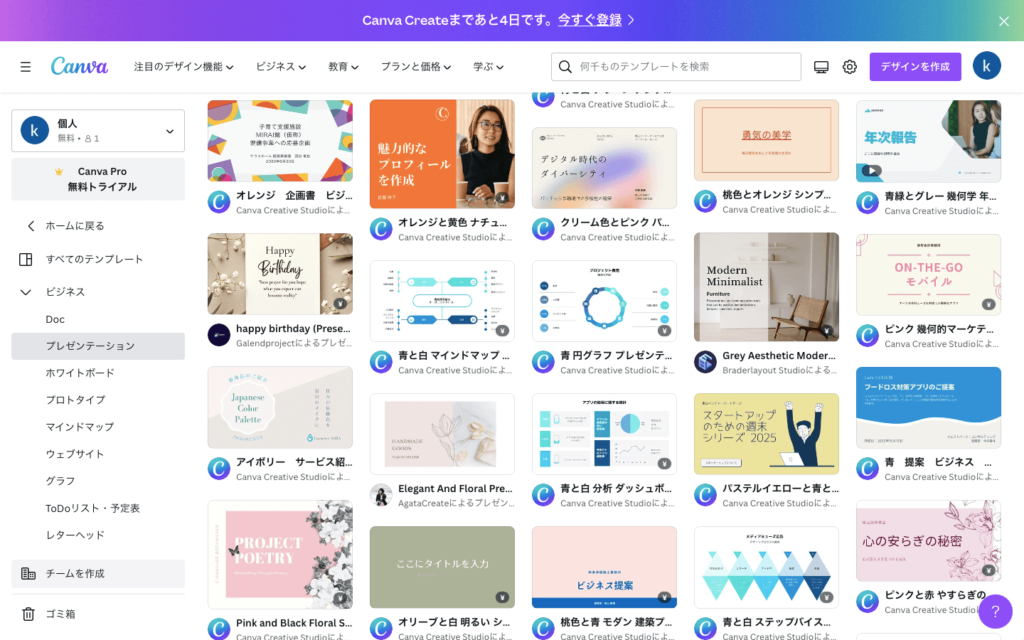
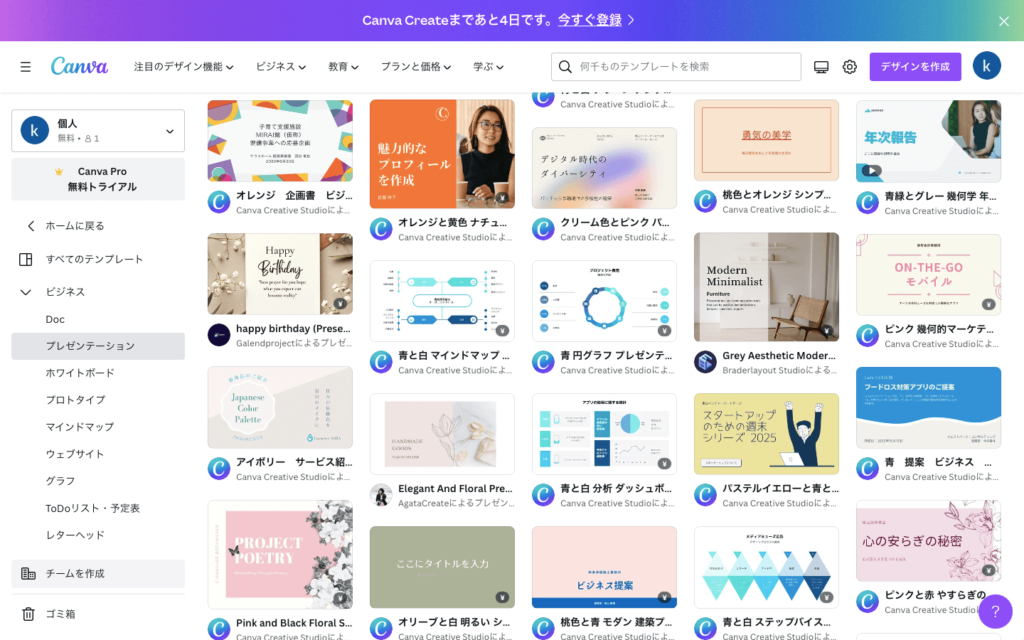



ブログのアイキャッチ用に「Canva Pro」を5年以上契約していますが、操作性が簡単でパソコンが苦手な方におすすめです。テンプレートを利用すれば、簡単に作成することができます。僕自身、おしゃれな有料画像も「Canva」の中で簡単に調べることができるので(他のツールで適切な画像を探す時間を削減できるため)、重宝しています。
オススメの使い分け
個人的に場面によるオススメの使い分けを考えてみました。ぜひ参考にしてください。
| ツール | 使い分け |
| 「PowerPoint」 | ①PowerPointの資料をよく編集する場合 ②費用がかかっても、充実した機能を利用したい場合 |
| 「Keynote」 | ①アニメーションにこだわりたい場合 ②Apple製品をよく利用する場合 |
| 「Google Slides」 | ①Google Workspaceを利用している場合 ②アニメーションを多用しない場合 |
| 「Canva」 | ①簡単にセミナー資料を作りたい場合 ②Instagramの投稿にセミナー資料を流用したい場合 |
最後に
今回は、自分に合ったオンラインセミナー(ウェビナー)資料作成ツールを選ぶために、無料で使えるおすすめの資料作成ツール四選や各ツールが向いている人について、まとめました。
実際、ウェビナー(オンラインセミナー)を開催し、セミナー資料も作成してきた経験から個人的に選んでみました。無料でもアニメーションや豊富なテンプレートが使えるなど、見栄えの良い資料が作成できて助かりますよね。少しでも参考になれば嬉しいです。
ぜひ、自分に合った資料作成ツールを使用して、手軽にウェビナー(オンラインセミナー)資料を作成しましょう。
弊社では、ウェビナーの企画・集客・運営・アフターフォローまでまるっと支援する、「まるごとウェビナー サポートプラン」を提供しています。ウェビナーからのリード獲得や顧客獲得にお困りの方は、ぜひ一度ご相談ください。
また、自社保有の顧客名簿(メールアドレス)を持っていない方には「封書DMを活用したまるごとウェビナー サポートプラン」がおすすめです。封筒に入れたウェビナー案内チラシをターゲット企業に直接郵送し、ウェビナーへの参加を促進する新しいサービスです。従来のメルマガリストがなくても見込み客に直接アプローチできるため、新規顧客開拓やリード獲得にお困りの方に最適です。