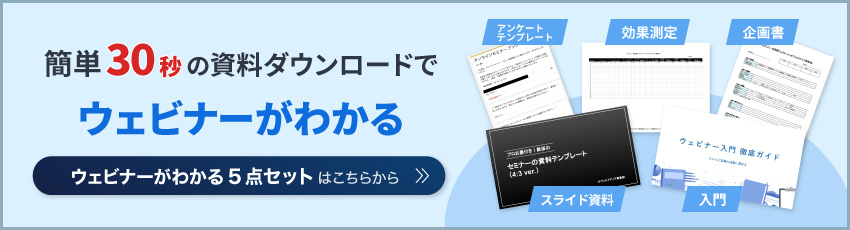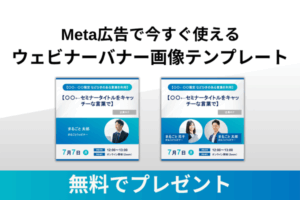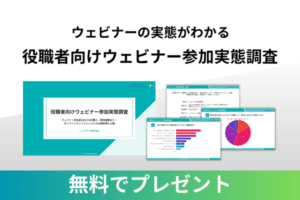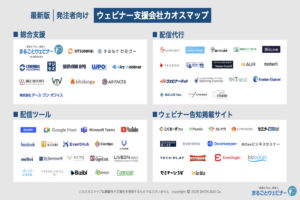無料で使えるオンラインセミナー(ウェビナー)ツール三選!有料プランとの違いをプロ講師がまとめてみた

どうも。「まるごとウェビナー」の運営者、 辻本(YouTubeはこちら)です。
弊社はウェビナー運用を得意とする支援企業です。ウェビナーからのリード獲得、顧客獲得にお困りの方は、ぜひお気軽にご相談ください。(お問い合わせはこちら)
皆さんはウェビナー(オンラインセミナー)を開催する際にどの無料ツールを使えば良いのか、お困りになったことはありますでしょうか?
様々なウェビナーツールがあるものの、有料版と何が違うのかわからなかったり、自分に合うものが一体どれなのか迷ったり……そこで、実際に使用している3つのツールを厳選してみました。
今回は、用途に合ったウェビナーツールを選ぶために、無料で使えるおすすめのウェビナーツール三選や、有料版との違いについてまとめました。
実際、僕自身、オンラインセミナーを500回以上開催してきました。(詳しい実績はこちら)
参考にしていただければ幸いです。ウェビナーツールを使用して、オンラインセミナーを開催してみましょう。
・どこから手をつければよいか、具体的なやり方が分からない
・どんなテーマや企画であれば、見込み顧客の興味を引けるのか判断がつかない
・資料作成や集客準備に時間がかかり、本来の業務に支障が出てしまう
昨今、多くの企業がウェビナーを使ったリード獲得や顧客獲得に力を入れていますが、集客に成功し、問い合わせや売上に繋げるには、高度な知見が必要になります。
まるごとウェビナーは、2020年以降のオンライン化の波にいち早く対応し、累計1,200人以上の方々にご参加いただきました。そこで得られたノウハウをもとに、書籍『顧客獲得型オンラインセミナーのやり方』を出版し、さまざまな企業に再現性のあるウェビナー支援を行ってます。
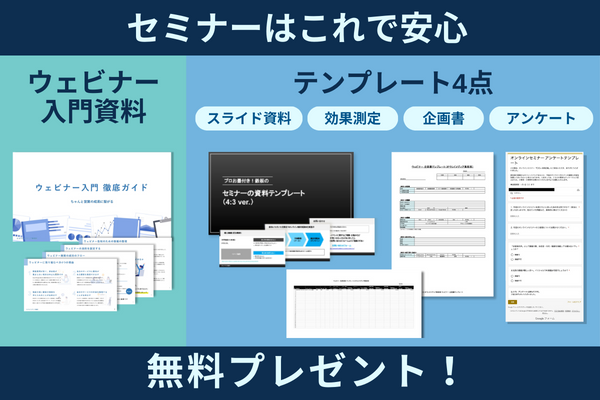
もし現状、ウェビナーに課題や伸び悩みがある場合は、まずは「ウェビナー成功のための5点セット」を無料ダウンロードしてください。
\ テンプレートも公開中! /
500回以上オンラインセミナーを開催したdaiが教える!!本当に使える“ウェビナーツール”とは??

ウェビナー(オンラインセミナー)を開催する際、用途に合ったウェビナーツールを使用することで、効果的に伝えることができます。500回以上ウェビナーを開催してきましたが、ウェビナーツール次第でオンラインセミナーの質にも差が出ます。(参考:実績はこちら)
そのため、僕自身は厳選したウェビナーツールを使用してオンラインセミナーを開催しています。無料で簡単にウェビナー(オンラインセミナー)を開催できるため、知っておいて損はないですよ。
- 国内の利用率ナンバーワン Zoom
- チャット中心の万能コミュニケーションツール Microsoft teams
- Googleのサービスと簡単連携 Google Meets
「Zoom」でオンラインセミナーを開催してみる
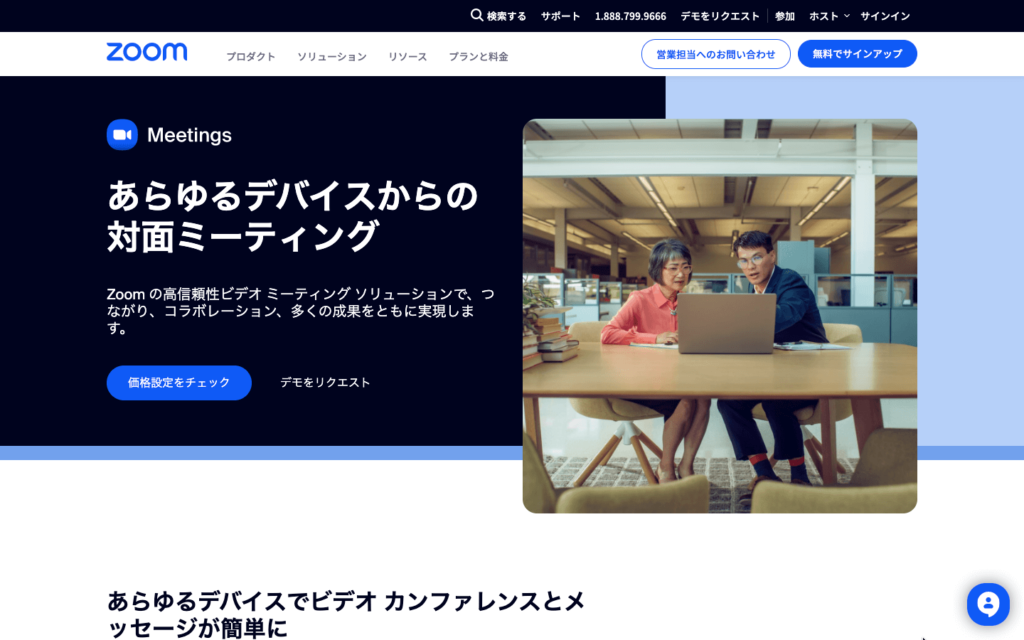
(画像引用:Zoom公式HP)
「Zoom」はどんな特徴があるのか、有料版との違いや使用した感想についても合わせて見ていきましょう。
「Zoom」とは?利用例・サービス
「Zoom」とは、世界中で利用されているZoomビデオコミュニケーションズ提供のWeb会議サービスのことです。無料版でも安定した接続で、デバイスを選ばず気軽にオンラインミーティングができることから、コロナ禍の日本で急速に広がりました。
充実した機能から、以下のように幅広い用途で利用されています。
<利用例>オンラインセミナー、オンラインミーティング、オンライン社内研修、オンライン飲み会 etc
Zoomは主に以下の4つのサービスを提供しています。
- Zoom One:ミーティング、ホワイトボード機能などを含むオールインワンのサービス
- Zoom Phone:離れた場所でもインターネットを通して、固定電話を取れるクラウド電話システム
- Zoom Event Zoom Webinars:基本的に登壇者のみが発言でき、オンラインの公開イベントやウェビナーに利用される(有料プランのみ)
- Zoom Rooms:常設端末から会議に参加するTV会議システム
Zoom Event Zoom Webinarsは有料サービスになるので、今回はZoom Oneのプラン内容の1つであるミーティング機能を使って、ウェビナー(オンラインセミナー)を開催する想定です。
- 参加者のアカウント登録の必要性:なし(ゲストの場合)
- 接続可能人数:最大100名
- 時間制限:40分
- 録画機能:あり(無料版はローカルPCへの録画のみOK)
- 画面共有:あり
- 遠隔操作:あり
- ファイル共同編集機能:あり(ホワイトボード)
※2023年2月9日現在の情報になります。
「Zoom」の有料版との違い
「Zoom」の有料版は「Zoom」の無料版に比べて、以下の機能が大きく違います。
- 最大30時間の接続が可能
- 最上位プランの場合、参加人数は最大1,000名
- 録画データのクラウド保存可能(5GB〜無制限まで、プランにより容量の上限が異なる)
- 共同ホストを設定可能
- 投票機能を利用可能
基本項目を表にまとめると、以下の通りです。
●「Zoom」有料版との違いに関して
| 無料 | 有料(Zoom Oneプラン) | |
| 月額料金(税込) | 無料 | プロ:¥20,100 / 年 ビジネス:¥26,900 / 年 ビジネスプラス¥31,250 / 年 企業:価格はお問い合わせ |
| 接続時間 | 最大40分 | 最大30時間 |
| ウェビナー機能 | なし | 企業プランのみあり |
| 参加人数 | 最大100名 | プロ:最大100名 ビジネス:最大300名 ビジネスプラス:最大300名 企業:最大500名*エンタープライズプラスは最大1,000 名 |
| 録画 | あり(録画先はローカルPC) | あり(録画先はローカルPC OR クラウド) |
「Zoom」でオンラインセミナーを開催した感想
「Zoom」を利用した感想は以下の通りです。
 daiki tsujimoto
daiki tsujimoto個人的には一番利用しているツールになります。幅広い層が利用しており、操作性も直感的でオンラインセミナーを開催するにあたり、まず押さえておくツールです。受講者の方もZoomを利用した方が多くいるので、双方向のコミュニケーションが取りやすいのも良い点です。
特に、一番好きな理由は強制的なシャットダウンがほぼ起こらないことです。
「Microsoft teams 」でオンラインセミナーを開催してみる
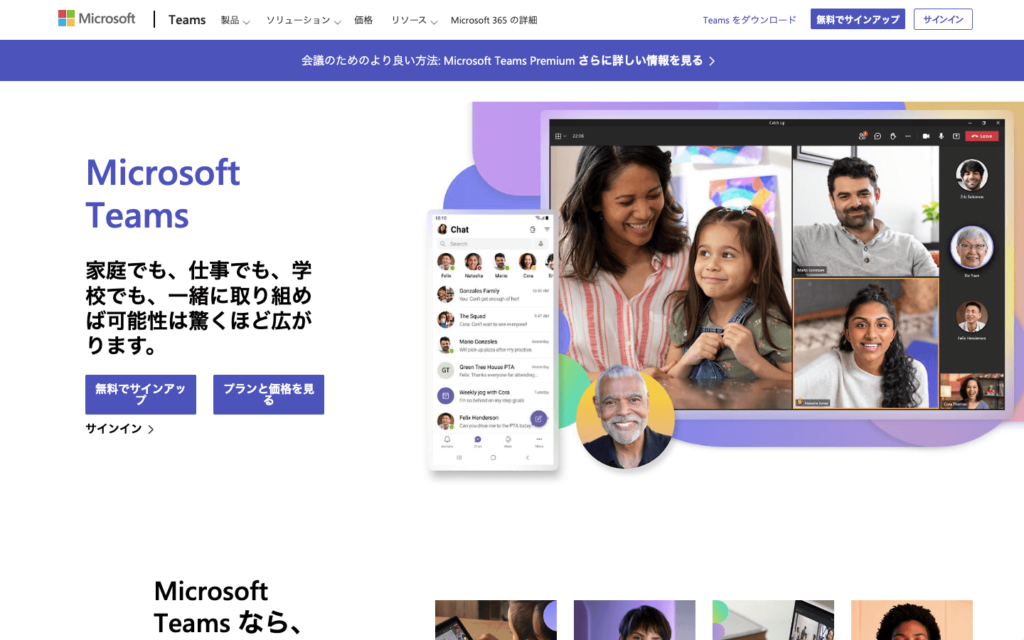
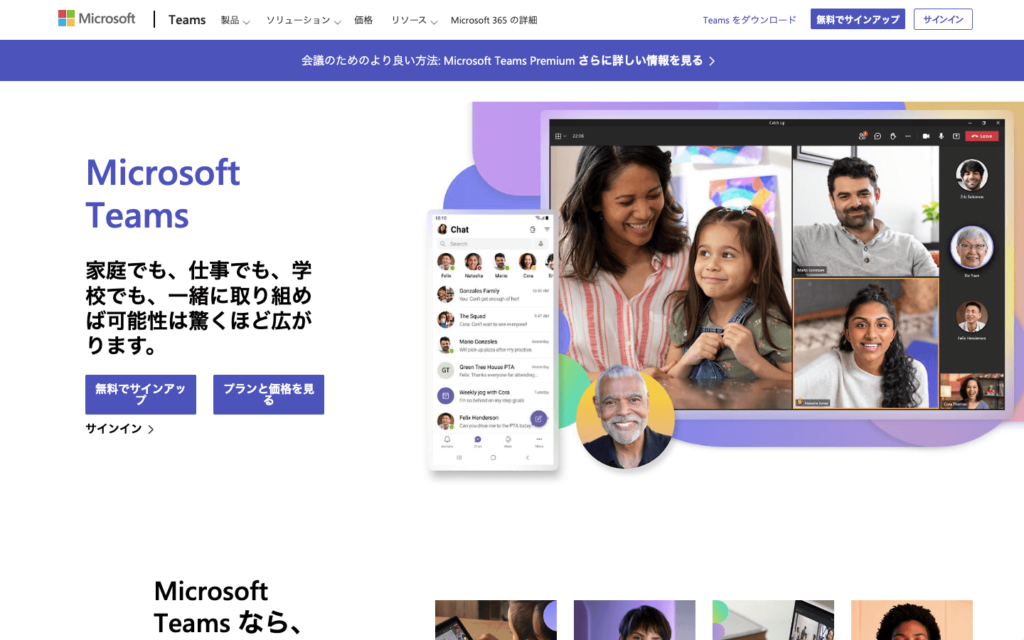
(画像引用:Microsoft teams公式HP)
「Microsoft teams」はどんな特徴があるのか、有料版との違いや使用した感想についても合わせて見ていきましょう。
「Microsoft teams」とは?利用例・サービス
「Microsoft teams」とは、チャット機能をメインにオンライン会議やファイルの共同編集などができるコミュニケーションツールです。同じくチャット機能が充実している「Slack」とよく比較されます。
Excel やWord などのMicrosoft アプリを使って作成したファイルは、Teams内で共同編集できるのも魅力です。また、チャットは回数無制限で使えるので、社内のコミュニケーションツールとしても人気です。
<利用例>オンラインセミナー、オンライン会議、オンライン営業、オンライン勉強会 etc
- 参加者のアカウント登録の必要性:なし(ゲストの場合)
- 接続可能人数:最大100名
- 時間制限:最大 1時間(1対1なら最大30時間)
- 録画機能:なし(1部有料プランはあり)
- 画面共有:あり
- 遠隔操作:あり
- ファイル共同編集機能:あり
- 投票機能:あり
※2023年2月9日現在の情報になります。
「Microsoft teams」の有料版との違い
「Microsoft teams」の有料版は「Microsoft teams」の無料版に比べて、以下の機能が大きく違います。
- グループでも最大30時間の接続が可能
- 参加人数は上限300名まで利用可能
- ファイルストレージ容量を、上位プランは最大1TBまで利用可能
- 録画機能あり
- 電話/Web サポートを24時間利用可能
基本項目を表にまとめると以下の通りです。
●「Microsoft teams」有料版との違いに関して
| 無料 | 有料 | |
| 月額料金(税込) | 無料 | Microsoft Teams Essentials:¥430 / 月 Microsoft 365 Business Basic:¥650 / 月 Microsoft 365 Business Standard:¥1,360 / 月 |
| 接続時間 | 最大1時間(1対1なら最大30時間) | 最大30時間 |
| ウェビナー | なし | 以下のプランのみあり・Microsoft 365 Business Standard※ |
| 参加人数 | 最大100名まで | 最大300名まで |
| 録画 | なし | 以下のプランのみあり・Microsoft 365 Business Basic・Microsoft 365 Business Standard |
※出席者登録ページ、メール確認、レポートも利用できます。
【追記】「Microsoft teams」の無料版の提供終了
マイクロソフトは「Microsoft teams」の無料版の提供を2023年4月12日をもって停止すると発表しました。現在利用しているチャット、チーム、ミーティングを引き続き利用するためには、有料版への意向を推奨しています。
「Microsoft teams」でオンラインセミナーを開催した感想
「Microsoft Teams」を利用した感想は以下の通りです。



マイクロソフトのサービス(Word、Excel etc)を利用している方にとっておすすめなツールになります。また、大手法人様の場合、Zoomではなく、Microsoft Teamsでの開催を希望される会社があります。実際、私自身もそうだったので、その時にめっちゃ練習しました。受講者の方がMicrosoft Teamsに慣れていないケースも散見するので、事前にレクチャーは必要かと思います。
「Google Meets 」でオンラインセミナーを開催してみる
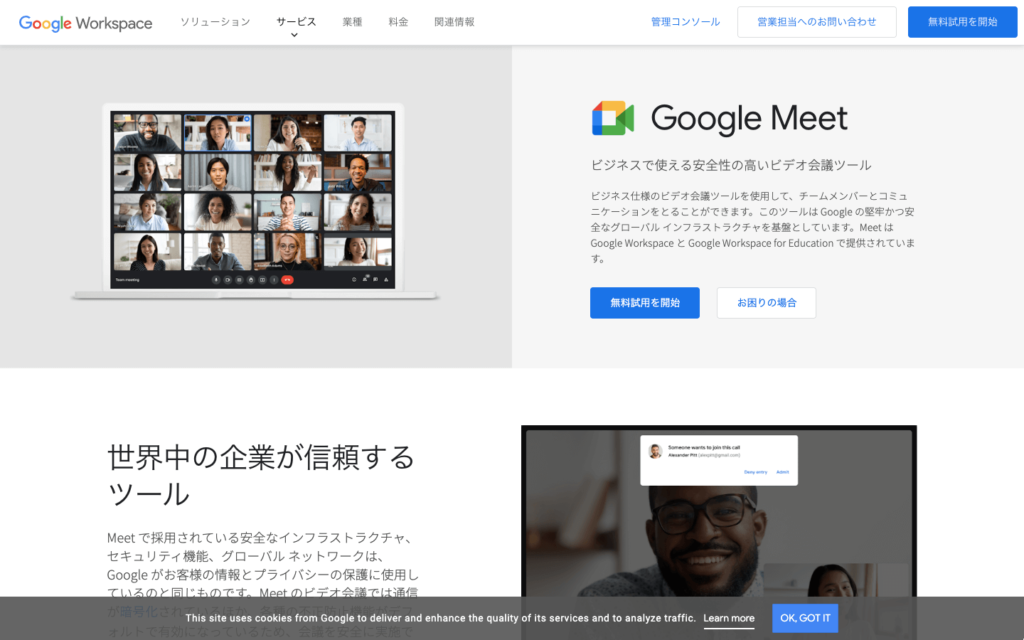
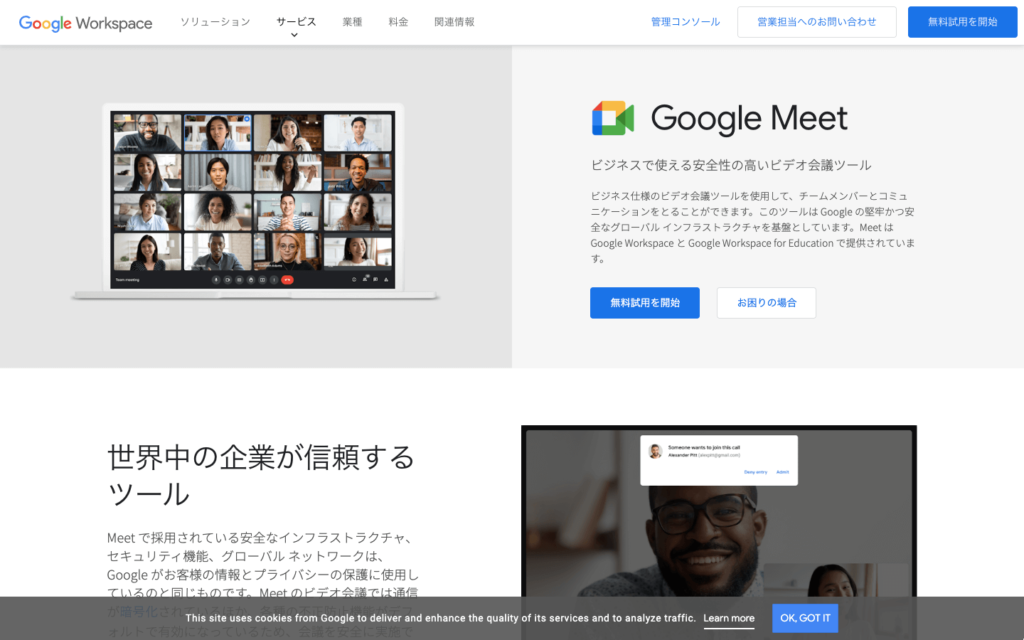
(画像引用:Google Workspace公式HP)
「Google Meets」はどんな特徴があるのか、有料版との違いや使用した感想についても合わせて見ていきましょう。
「Google Meets」とは?
Google社が提供しており、Googleアカウントがあれば100人まで参加可能な最長1時間の会議をすぐに開催できます。
Google アプリと連携しており、GoogleカレンダーやGmailから直接参加が可能です。有料サービスから始まったため、セキュリティ機能は高く教育現場や自治体などでも利用が進んでいます。
<利用例>オンラインセミナー、オンライン会議、オンライン講義 etc
- 参加者のアカウント登録の必要性:なし(ゲストの場合)
- 接続可能人数:最大100名
- 時間制限:最大1時間
- 録画機能:なし(有料プランはあり)
- 画面共有:あり
- 遠隔操作:なし(Chromeリモートデスクトップ併用で可能)
- ファイル共同編集機能:あり
- 投票機能:あり(アンケート)
※2023年2月9日現在の情報になります。
「Google Meets」の有料版との違い
「Google Meets」の有料版は「Google Meets」の無料版に比べて、以下の機能が大きく違います。
- 接続時間は最大24時間
- 参加人数は上位プランで最大500名まで利用可能
- ファイルストレージの容量を最上位プランは必要に応じて拡張可能
- 録画機能を一部プランで利用可能
- アンケート機能利用可能
無料版でも1対1なら24時間利用でき、3人以上は1時間となります。
基本項目を表にまとめると以下の通りです。
●「Google Meets」有料版との違いに関して
| 無料 | 有料 | |
| 月額料金(税込) | 無料 | Business Starter:¥680 / 月 Business Standard:¥1,360 / 月 Business Plus:¥2,040 / 月 Enterprise:営業担当へ問い合わせ |
| 接続時間 | 最大1時間 | 最大24時間 |
| ウェビナー | なし | なし |
| 参加人数 | 最大100名 | Business Starter:最大100名 Business Standard:最大150名 Business Plus:最大500名 Enterprise:最大500名 |
| 録画 | なし | 以下のプランのみ・Business Standard ・Business Plus ・Enterprise |
「Google Meets」でオンラインセミナーを開催した感想
「Google Meets」を利用した感想は以下の通りです。



Google Workspaceを利用している方にとっておすすめなツールになります。グーグルのサービスを使っているベンチャー企業に多い印象です。実際、私自身もそうだったので、その時にめっちゃ練習しました。受講者の方がMicrosoft Teamsに慣れていないケースも散見するので、事前にレクチャーは必要かと思います。
オススメの使い分け
個人的に場面による使い分けを考えてみました。ぜひ参考にしてください。
| ツール | 使い分け |
| Zoom | ①シンプルで直感的に操作しやすいので、ウェビナー(オンラインセミナー)ツールを使い慣れていない場合 ②無料でセミナーを録画したい場合 |
| Microsoft teams | ①ウェビナーでWordやExcelの共同編集を行いたい場合 ②チャット機能を積極的に使いたい場合 |
| Google Meets | ①Googleのサービスと連携したい場合 ②Google Workspaceに加入している場合 |
最後に
今回は、自分に合ったウェビナーツールを選ぶために、無料で使えるおすすめのウェビナーツール三選や有料版との違いについて、ブログ記事にまとめました。
実際、500回以上ウェビナー(オンラインセミナー)を開催した経験から個人的に選んでみました。こんな便利な機能が無料で利用できるの?といったツールもあり、ありがたいですよね。少しでも参考になれば嬉しいです。
ぜひ、自分に合ったウェビナーツールを使用して、手軽にウェビナー(オンラインセミナー)を開催しましょう。
弊社では、ウェビナーの企画・集客・運営・アフターフォローまでまるっと支援する、「まるごとウェビナー サポートプラン」を提供しています。ウェビナーからのリード獲得や顧客獲得にお困りの方は、ぜひ一度ご相談ください。
また、自社保有の顧客名簿(メールアドレス)を持っていない方には「封書DMを活用したまるごとウェビナー サポートプラン」がおすすめです。封筒に入れたウェビナー案内チラシをターゲット企業に直接郵送し、ウェビナーへの参加を促進する新しいサービスです。従来のメルマガリストがなくても見込み客に直接アプローチできるため、新規顧客開拓やリード獲得にお困りの方に最適です。