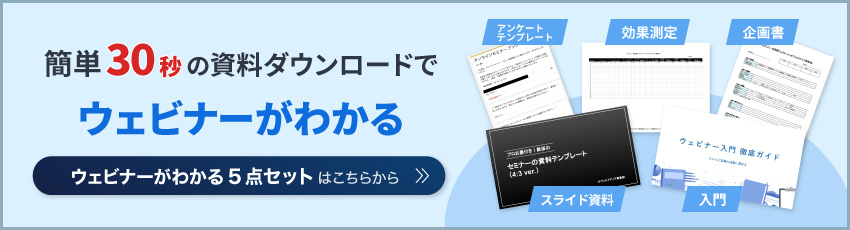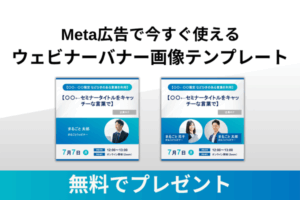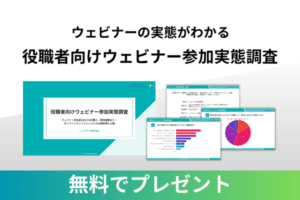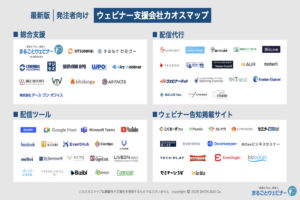セミナー動画・イベント動画の編集に使える動画編集ソフト三選!マーケティング施策として効果的

どうも。「まるごとウェビナー」の運営者、 辻本(YouTubeはこちら)です。
弊社はウェビナー運用を得意とする支援企業です。ウェビナーからのリード獲得、顧客獲得にお困りの方は、ぜひお気軽にご相談ください。(お問い合わせはこちら)
皆さんはオンラインセミナーやイベントの録画動画の編集ツールを選ぶ際に、どういった動画編集ツールがあるのか、お困りになったことはありますでしょうか?
様々な動画編集ツールがあるものの、それぞれの特徴がわからなかったり、自分に向いているものが一体どれなのか迷ったり……そこで、オンラインセミナーを600回以上開催した僕が実際に使用している編集ソフトの中から本当に使える動画編集ツールを厳選してみました。
今回は、自分にあったオンラインセミナー・イベントなどの動画編集ツールを知るために、おすすめの動画編集ツール3選や、各動画編集ツールの使い分けについてまとめました。
実際にオンラインセミナーを600回以上開催し(詳しい実績はこちら)、動画編集ツールも活用しているので、利用したことのあるツールから、厳選して3つをピックアップしました。オンラインセミナーやイベントの動画編集に利用してみましょう。
・どこから手をつければよいか、具体的なやり方が分からない
・どんなテーマや企画であれば、見込み顧客の興味を引けるのか判断がつかない
・資料作成や集客準備に時間がかかり、本来の業務に支障が出てしまう
昨今、多くの企業がウェビナーを使ったリード獲得や顧客獲得に力を入れていますが、集客に成功し、問い合わせや売上に繋げるには、高度な知見が必要になります。
まるごとウェビナーは、2020年以降のオンライン化の波にいち早く対応し、累計1,200人以上の方々にご参加いただきました。そこで得られたノウハウをもとに、書籍『顧客獲得型オンラインセミナーのやり方』を出版し、さまざまな企業に再現性のあるウェビナー支援を行ってます。
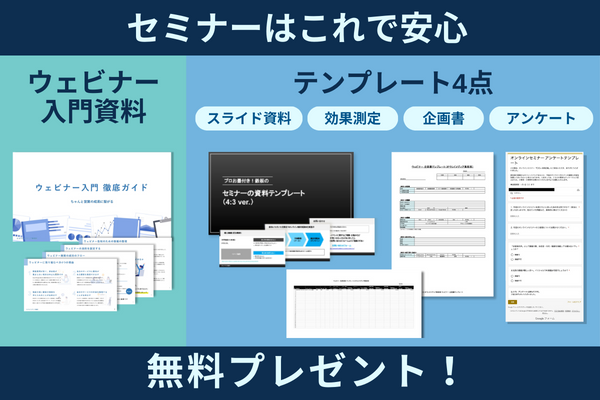
もし現状、ウェビナーに課題や伸び悩みがある場合は、まずは「ウェビナー成功のための5点セット」を無料ダウンロードしてください。
\ テンプレートも公開中! /
600回以上ウェビナーを開催したdaiが教える!!セミナー・イベント録画動画を編集できる動画編集ソフトとは??

オンラインセミナーやイベントの動画を編集する際、用途に合った動画編集ツールを使用することで、効率的に動画編集ができます。600回以上のウェビナー開催経験の中でツールを使った動画編集を実践しましたが、用途に合った動画編集ツールを使う必要性を実感しました。(参考:実績はこちら)
そのため、僕自身は最適な動画編集ツールを使用して、オンラインセミナーの動画作成をしています。簡単に利用できるため、知っておいて損はないですよ。
- 簡単操作でプロ並みにおしゃれ Canva(キャンバ)
- MacやiOSデバイスなら無料で使える iMovie(アイムービー)
- コストをかけてプロクオリティに Adobe Premiere Pro(プレミアプロ)
セミナー動画はマーケティング施策として有効活用できる
セミナー・イベント動画は、ビジネスの成長を促進する強力なツールです。無料オファーやプレゼント、YouTube公開など、様々な方法で活用できます。セミナー・イベントの録画映像を利用するだけで、専門知識を示すこともできます。
また、メルマガ読者(LINE友だち)へのプレゼントとして提供すれば、顧客の満足度を高められますし、YouTube公開により、多くの視聴者にアクセスできます。初心者で動画編集についてよくわかっていない人でも、今回ご紹介する動画編集ツールを使えば簡単に動画の品質を向上し、魅力的なコンテンツを作成できます。
イベント・セミナー録画を動画編集ツールで編集することで、有効なマーケティング施策に活用できます。
「Canva(キャンバ)」でオンラインセミナー・イベント動画を編集する
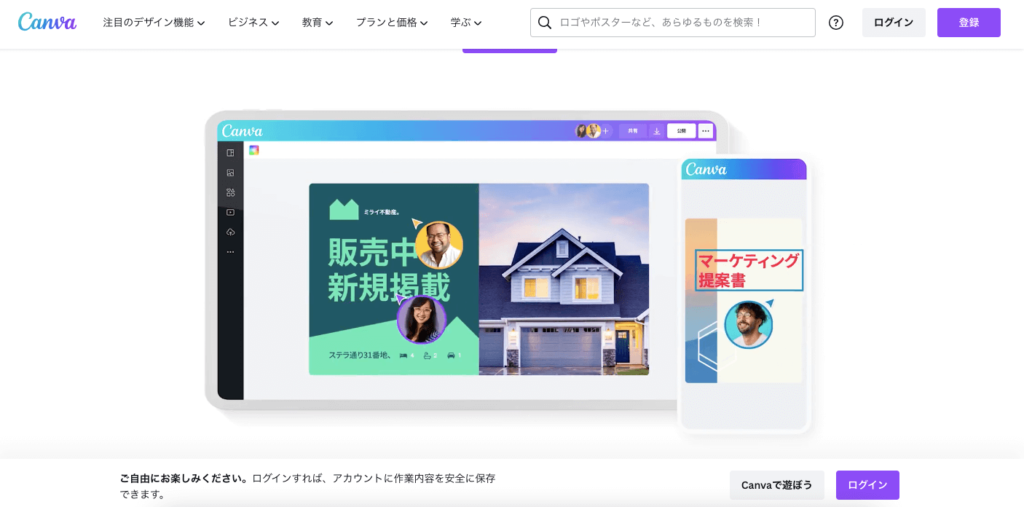
(画像引用:Canva(キャンバ)公式アカウント 公式HP)
「Canva(キャンバ)」を活用したセミナー・イベント録画の動画編集にはどんな特徴があるのか、主要機能や料金プラン、使用した感想についても合わせて見ていきましょう。
「Canva(キャンバ)」とは?
「Canva(キャンバ)」は、デザイン作成を手軽に行えるオンラインツールです。豪Canva Pty, Ltd,が運営しており、Webブラウザやスマートフォン・iPadアプリで利用可能です。初心者でも簡単にデザインが作成でき、無料でも使えるのが特徴です。
Canvaの特徴は、61万点のテンプレや1億点の素材があることに加え、使いやすいことです。YouTube、Instagram、TikTokなどのテンプレートを活用して、手軽に動画を作成できます。基本的な動画編集機能も備えており、シーンの分割や並び替え、結合が可能です。
さらに、アニメーションや無料の音楽素材、効果音素材も充実しています。
オンラインセミナー(ウェビナー)で使える資料作成ツール四選!魅力のあるセミナー資料に大変身!!
「Canva(キャンバ)」の主要機能
「Canva(キャンバ)」の主要機能は以下の通りです。
| 機能 | 説明 |
| ドラッグ&ドロップ編集 | ブラウザ上で簡単に プロフェッショナルな動画を作成できる。 |
| 多様なテンプレート | YouTubeクリップ、TikTok動画、ストーリー、 動画イントロ、コラージュなど、様々な目的に合わせた テンプレートで動画作成が可能。 |
| テロップ付け | 動画にテロップを挿入でき、 文字加工(浮き出し、縦書き など)にも対応可能。 |
| ライブラリ | 豊富なストック映像や音楽・効果音などが ライブラリから参照できる。 |
| クラウド保存 | オンラインで編集できクラウドに保存されるため、 パソコン以外にもスマホから作業可能。 |
「Canva(キャンバ)」の料金プラン
Canva(キャンバ)の料金プランは、以下の通りです。
- Canva Free
- Canva Pro
- Canva for Teams
| プラン | 月額料金(税込) | 特徴 |
| Canva Free | 無料 | – 25万点以上の無料テンプレート – 20万点以上の無料写真・画像素材 – AIデザインツール – 5GBのクラウドストレージ など |
| Canva Pro | 1,180円 | – Canva Freeのすべての機能 – 1億点以上のプレミアムストック写真・ 動画・オーディオ・グラフィック素材 – ワンクリックで動画の背景を削除 – 1TBのクラウドストレージ など |
| Canva for Teams | 1,500円 | – Canva Proまでのすべての機能 – 最初の5名がチームとして利用可能 – リアルタイムのコメントなどコラボレーション機能 – ISO27001認証取得 など |
※2025年6月現在の情報に基づいています。
上記は月払いで、年払いの場合は以下の通りです。
| プラン | 価格(税込) |
| Canva Pro | 11,800円 |
| Canva for Teams | 15,000円 |
※2025年6月現在の情報に基づいています。
これらのプランを選ぶことで、ユーザーは自分のニーズに合わせてCanvaを最大限に活用できます。
「Canva(キャンバ)」のテンプレートと使用した感想
「Canva(キャンバ)」のテンプレートは以下の通りです。
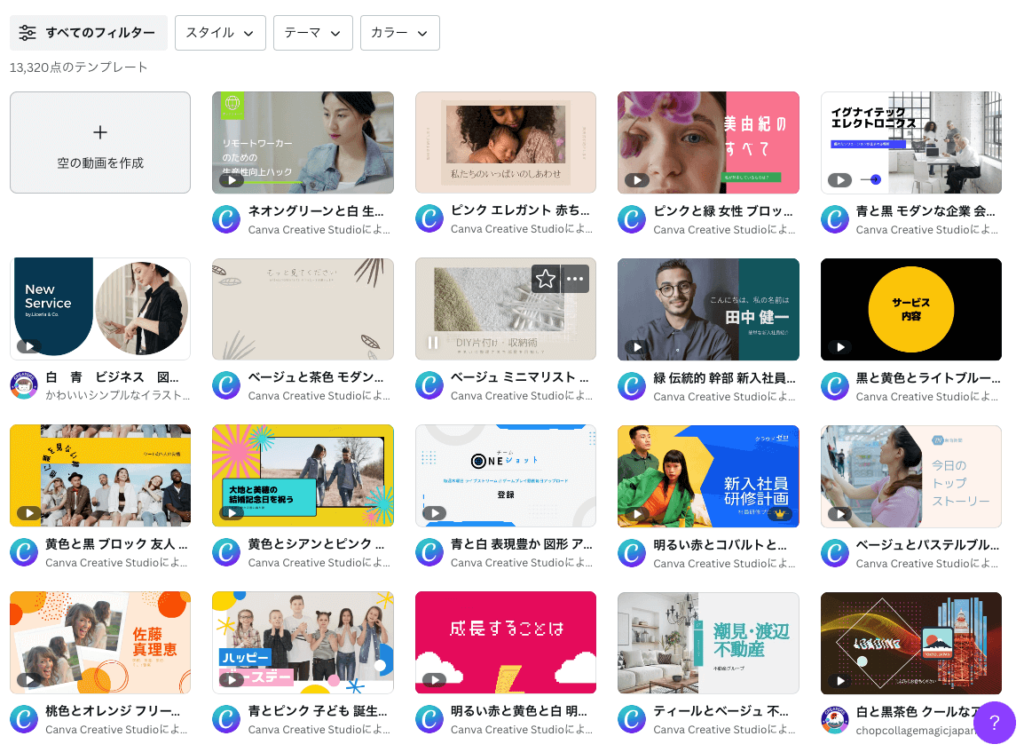
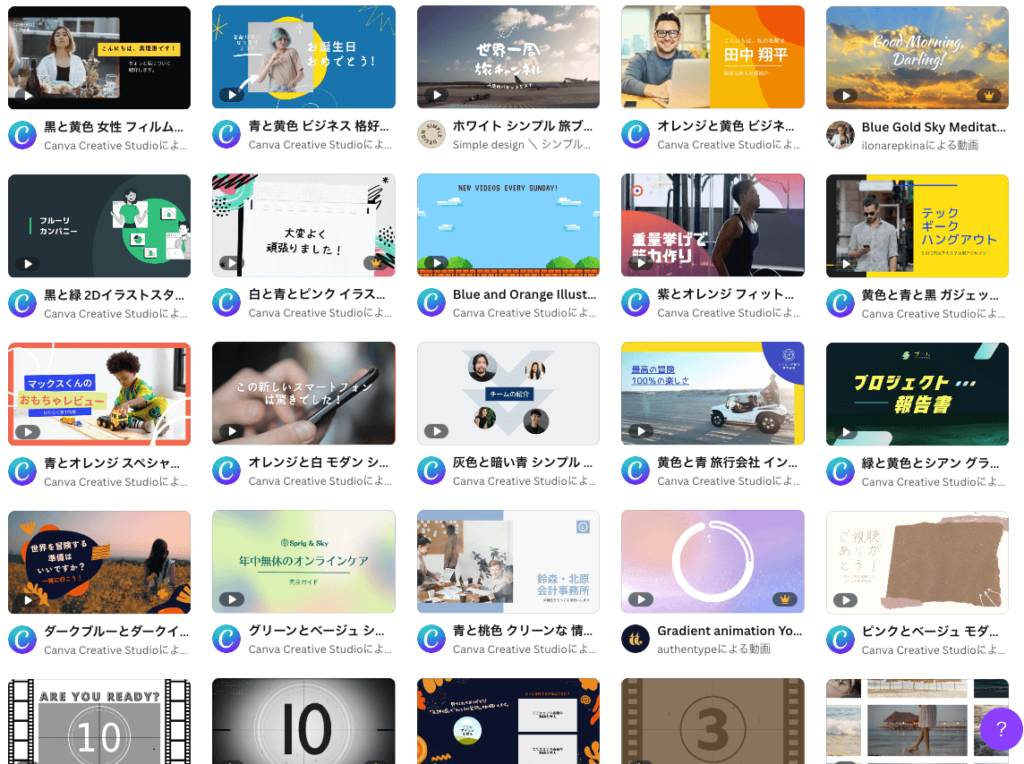
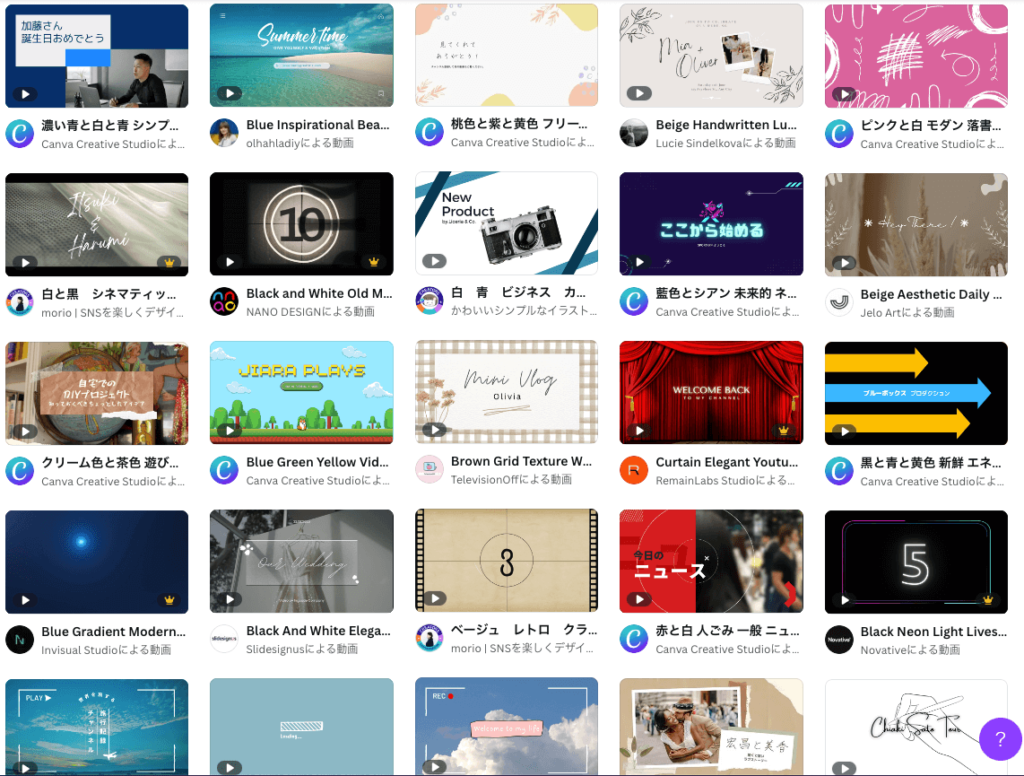
(画像引用:「Canva(キャンバ)」のテンプレート )
 daiki tsujimoto
daiki tsujimoto私自身、ブログのアイキャッチ用に「Canva Pro」を5年以上契約して、たまにCanvaで動画編集してますが、操作性が簡単なためパソコンが苦手な方におすすめです。テンプレートを活用すれば、簡単に作成することができます。Canvaはデザインのハードルを下げたと評価されており、誰でも簡単にプロ並みのデザインが作成できる特徴があります。ただ、テレビのような本格的な動画を作成するには適していません。
「iMovie(アイムービー)」でオンラインセミナー・イベント動画を編集する
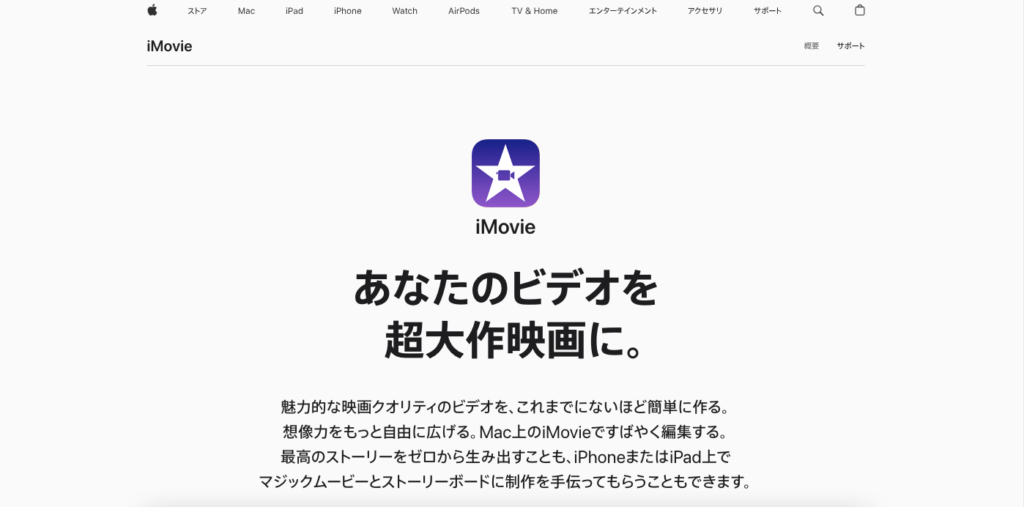
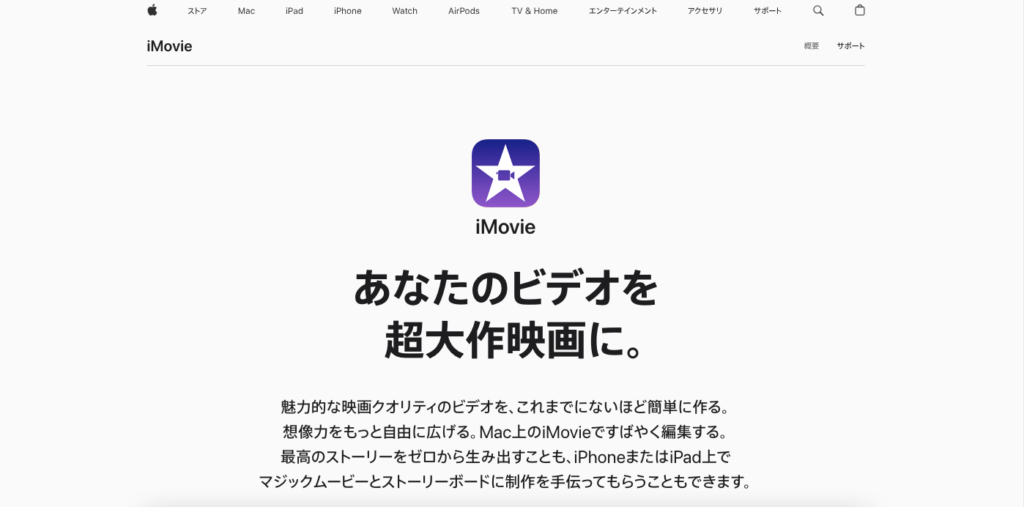
(画像引用:iMovie(アイムービー) 公式HP)
「iMovie」を活用したセミナー・イベント録画の動画編集にはどんな特徴があるのか、主要機能や料金プラン、使用した感想についても合わせて見ていきましょう。
「iMovie(アイムービー)」とは?
「iMovie」は、Apple Inc.が提供するビデオ編集ソフトウェアです。App Storeでダウンロード可能で、iOS 16.0・iPadOS 16.0以降に対応しており、ユーザーフレンドリーなインターフェースを備えています。これにより、ビデオ編集が初めての人でも、短時間で高品質なビデオを作成可能です。
iPhoneで利用できるため、ビデオ編集だけでなく1台で撮影も可能です。また、トリミングやカット、テロップの追加、音楽の挿入、フィルタの適用、エフェクトの追加など、多機能な編集ツールを提供しています。ただし、iMovieはApple製品にしか対応していないため、AndroidやWindowsでは利用できません。
「iMovie(アイムービー)」の主要機能
「iMovie」の主要機能は以下の通りです。
| 機能 | 説明 |
| 動画のトリミング・フィルタ加工 | 好きな長さや不要部分のカットも可能。 また、フィルタをかけることで視覚効果を追加できる。 |
| 文字・音楽の挿入 | タイトルや字幕を挿入できる。 テンプレートから選べ、BGMや効果音の追加も可能。 |
| 演出の追加 | シーンの切り替えを自然に演出する トランジション効果を追加できる。 |
| 動画素材の追加 | 自分の撮影した動画や他のソースから 取得した動画素材を追加できる。 |
| ビデオクリップの追加 | 既存のビデオクリップを追加し、編集可能。 |
| SNSへのシェア | 編集した動画を直接SNSに投稿できる。 |
※2023年7月現在の情報です。
「iMovie(アイムービー)」の料金プラン
「iMovie」はAppleが提供する映像編集ソフトウェアで、基本的には無料で利用できます。対応するバージョンのMacやiOSデバイス(iPhoneやiPad)で、追加料金なしで利用できます。
「iMovie(アイムービー)」と「Final Cut Pro」との違い
「iMovie」と「Final Cut Pro」(Macのための)の主な違いは以下の通りです。
どちらもビデオ編集ツールですが、目的とスキルレベルによって、どちらのソフトウェアを選ぶべきかを決めましょう。
| 特徴 | iMovie | Final Cut Pro |
| 機能性 | 基本的なビデオ編集機能を提供 | 豊富なエフェクトなど、プロフェッショナルで高度な機能を提供 |
| 価格(税込) | 無料 | 45,000円(税込) |
| インターフェース | シンプルで直感的 | 複雑でプロ向け |
| 編集機能 | 基本機能を提供 | 豊富なプラグイン・エフェクト、アニメーション、マルチカム編(別カメラで撮影した映像の同期) など |
| タイトルの配置 | 固定位置 | 自由に配置 |
※2023年7月現在の情報です。
試してみたい場合、最新バージョンのFinal Cut Proのフリートライアル版を90日間利用することができます。
「iMovie(アイムービー)」と「Final Cut Pro iPad 」との違い
5月24日(水)から提供が開始された専門的なコンテンツクリエイター向けの新たなビデオ編集ソフト「iPadのためのFinal Cut Pro」について、iMovie(アイムービー)との違いをまとめます。
| 特徴 | iMovie | Final Cut Pro iPad |
| 機能性 | 基本的なビデオ編集機能を提供 | プロフェッショナルで 高度な機能を提供 |
| 価格(税込) | 無料 | 月額 700円(税込) 年間 7,000円(税込) |
| インターフェース | シンプルで直感的 | 複雑でプロ向け |
| 編集機能 | 基本機能を提供 | 映像へのイラストの書き込みや、 HDR、別カメラで撮影した映像の簡単同期 など |
| タイトルの配置 | 固定位置 | 自由に配置 |
※2023年7月現在の情報です。



また、Final Cut Pro iPadの対応モデルは、iPadOS 16.4以降を搭載した12.9インチiPad Pro(第5世代または第6世代)、11インチiPad Pro(第3世代または第4世代)、iPad Air(第5世代)にインストールできます。まずはご自身のiPadが対応機種かどうかを確認してみてください。
「iMovie(アイムービー)」のテンプレートと使用した感想
「iMovie」のテンプレートは以下の通りです。
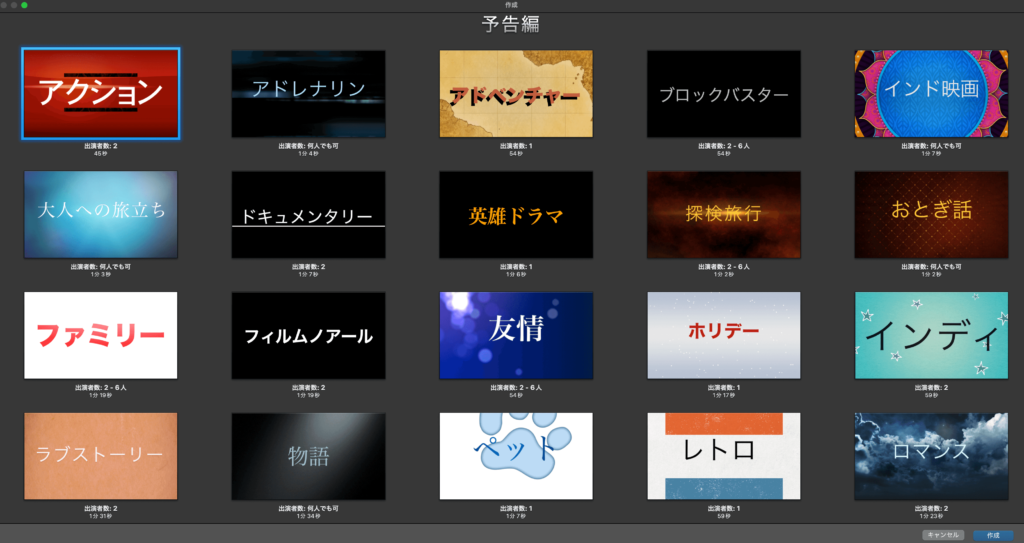
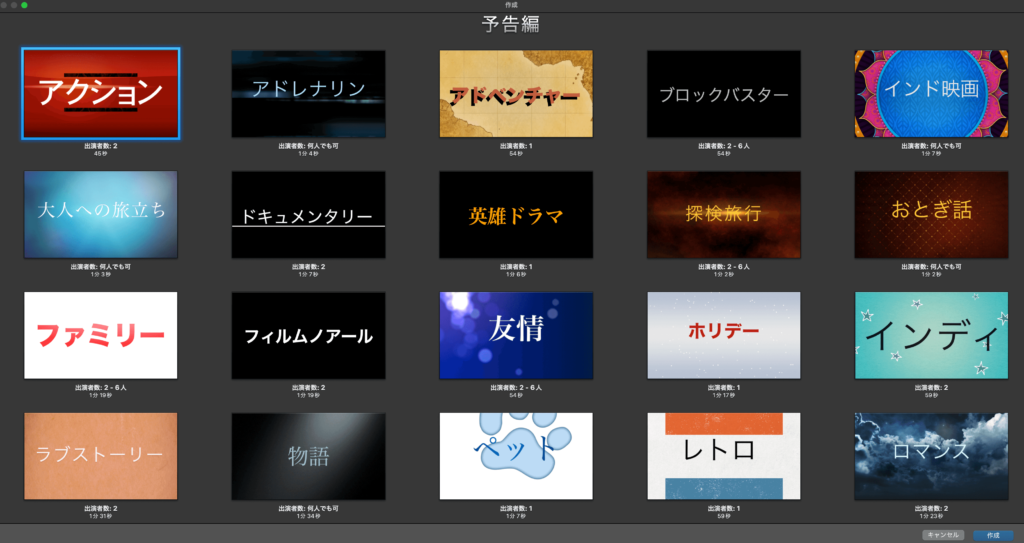
(画像引用:「iMovie(アイムービー)」のテンプレート )



私自身、Macユーザーのため、動画編集の最初に利用したツールになります。iPhone、iPad、Macbook Airなどで無料で使えるため、Macユーザーであればおすすめです。より本格的な動画編集を行いたい場合は、Final Cut Proを利用が望ましいです。(iMovieに慣れてから購入するのが良いですよ)
「Adobe Premiere Pro(プレミアプロ)」でオンラインセミナー・イベント動画を編集する
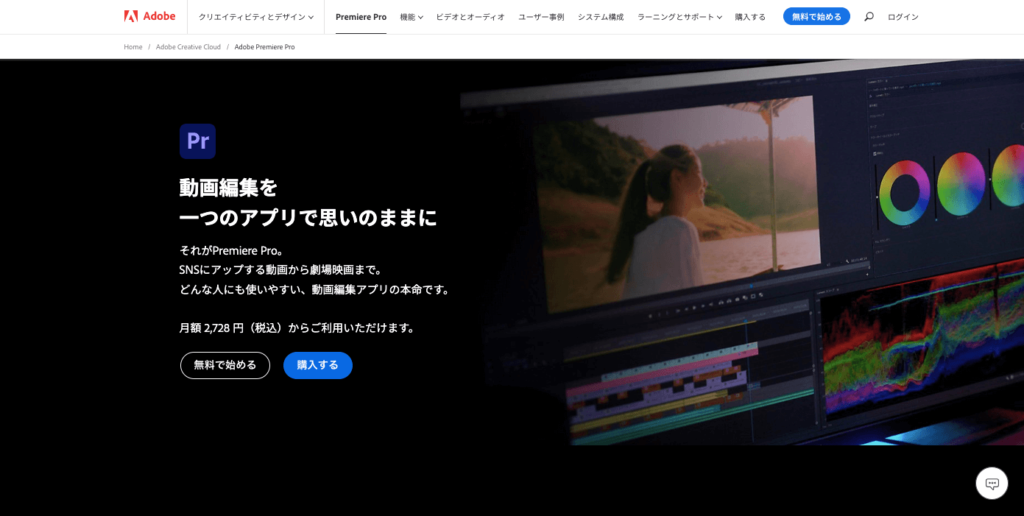
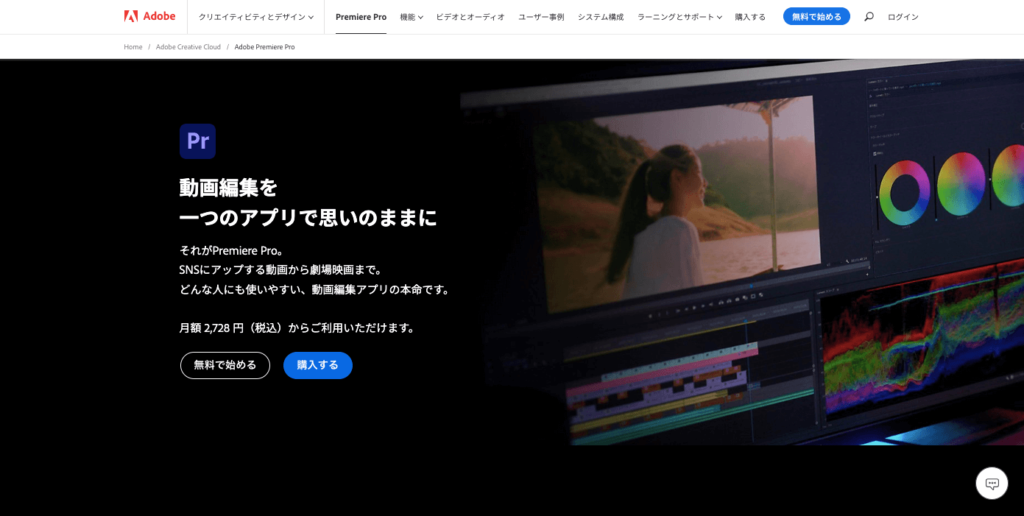
(画像引用:Adobe Premiere Pro(プレミアプロ) 公式HP)
「Adobe Premiere Pro」を活用したセミナー・イベント録画の動画編集にはどんな特徴があるのか、主要機能や料金プラン、使用した感想についても合わせて見ていきましょう。
「Adobe Premiere Pro(プレミアプロ)」とは?
「Adobe Premiere Pro」は、アドビ株式会社が運営元で、映像制作者や動画制作の初心者にとって非常に便利な動画編集ソフトウェアです。このソフトウェアは、ハリウッドの映像制作者から初心者まで、幅広いユーザーに選ばれています。プロ仕様のソフトウェアのため、プロのクリエイターが行っているような表現が可能です。
また、AdobeのAI技術「Adobe Sensei」が搭載されているため、カラー補正などの編集作業を簡単に行え、初心者でも難しい編集が楽になります。Adobe StockやIllustrator、Photoshop、After Effectsなどとの連携も可能で、これにより編集の効率化やさらなる動画表現が可能です。
「Adobe Premiere Pro(プレミアプロ)」の主要機能
「Adobe Premiere Pro」の主要機能は以下の通りです。
| 機能 | Adobe Premiere Proの使い方 |
| カット編集 | 不要な部分を削除する。 |
| エフェクト | 色や明るさの調整、 指定の位置を切り抜く特殊効果の追加 など。 |
| テロップ | 動画にテキストや字幕を挿入する。 |
| BGM挿入 | 事前にPCに音楽を取り込み、 動画に追加する。 (Adobe Premiere Proに素材なし) |
| 書き出し | 動画を適切なファイル形式で保存する。 |
| Adobe Stockとの連携 | Adobe Stockから必要な素材を使用可能。 |
※2023年7月現在の情報です。
なお、Premiere Proは最大2台のPCにインストール可能で、3台目を追加する場合は、既存のPCの1つでアプリケーションを無効にする必要があります。
また、Adobe Premiere Pro ラーニングとサポートでは、入門・チュートリアル・マニュアルとしてまとめられており、動画や文書で使い方をまとめられています。トラブルシューティングとヘルプもあるので、何かわからないことがあればこちらのページを参考にしています。
「Adobe Premiere Pro(プレミアプロ)」の料金プラン
Adobe Premiere Proの料金プランは、以下の通りです。
- Adobe Premiere Pro
- Adobeコンプリートプラン
| プラン | 月額料金(税込) | 特徴 |
| Adobe Premiere Pro | 4,980円 | Premiere Proに加えてPremiere Rushが 利用可能なため、スマホなどで映像素材の編集が可能。 |
| Creative Cloudコンプリートプラン | 12,380円 | クリエイティブ制作に必要な 全アプリとサービスを利用可能。 (Photoshop、Illustrator、 Adobe Premiere Pro、 Acrobat Pro – 単体プラン、InDesign など) |
※2025年6月現在の情報に基づいています。
上記の料金は月々プランです。年間プランの場合は以下の通りです。
| プラン | 年間料金(税込) |
| Adobe Premiere Pro | 34,680円 |
| Creative Cloudコンプリートプラン | 86,880円 |
※2025年6月現在の情報に基づいています。
「Adobe Premiere Pro(プレミアプロ)」の管理画面と使用した感想
「Adobe Premiere Pro」の管理画面は以下の通りです。
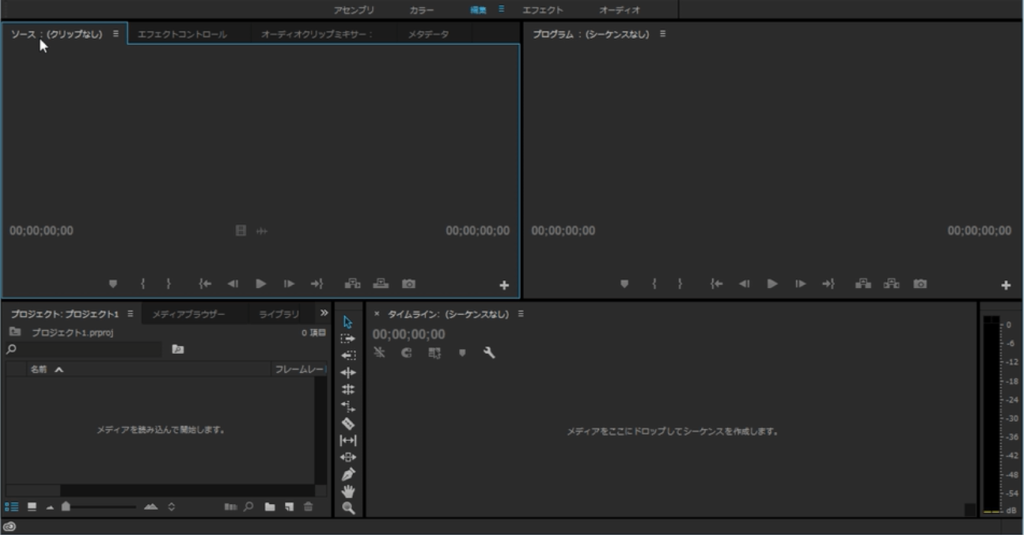
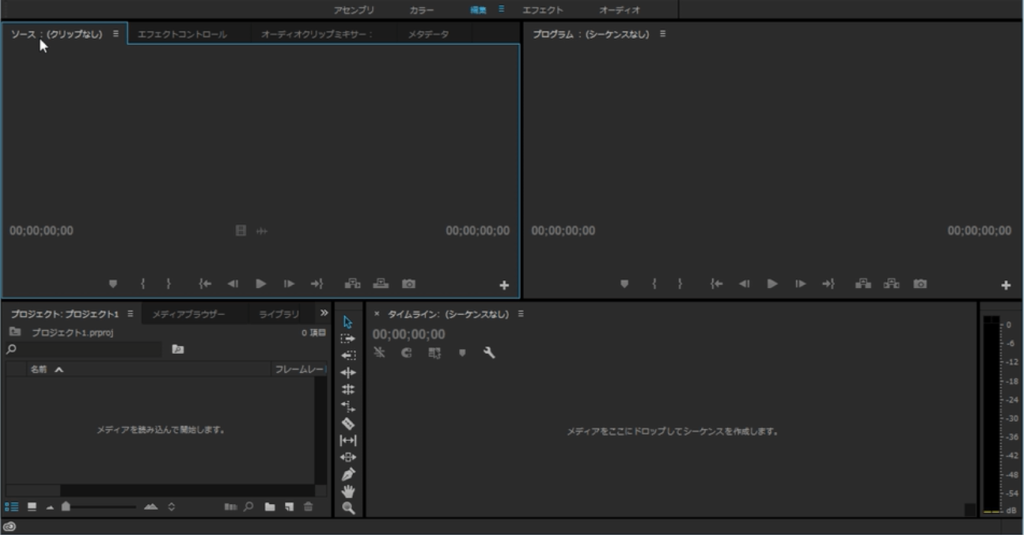
(画像引用:「Adobe Premiere Pro(プレミアプロ)」のワークスペース )



一部簡単な動画編集を自分でしていましたが、お客様の声の動画編集を外注することが多くなり、自分も動画編集をがっつりしたいなと思い、「Adobe Premiere Pro」をいじるようになりました。ただ、私自身はかなり苦戦しました^^;もともと、Adobe製品をいじったことがなく、管理画面や専門用語に慣れるのに時間がかかりました。ただ、慣れれば意外と楽しいものですね。費用がかかるので費用もかかっても本格的で高度な動画編集を活用したい方にはおすすめです。
オススメの使い分け
個人的に場面によるオススメの使い分けをまとめてみました。ぜひ参考にしてください。
| 動画編集ツール | 使い分け |
| 「Canva(キャンバ)」 | ① 簡単にセミナー・イベント動画を編集したい場合 ② 動画編集以外にCanvaを利用している場合 ③ 「Canva Pro」を契約している場合 |
| 「iMovie(アイムービー)」 | ① MacやiOSデバイスを持っている場合 ② 1台で撮影〜編集まで行いたい場合 ③ とにかく無料で利用したい場合 |
| 「Adobe Premiere Pro(プレミアプロ)」 | ①コストがかかってもプロ並みの動画を作成したい場合 ②スピーディーに動画編集・出力したい場合 ③ 「Creative Cloudコンプリートプラン」を契約している場合 |
最後に
今回は、自分にあったオンラインセミナー・イベント用の動画編集ツールを知るために、おすすめの動画編集ツール3選や、各動画編集ツールの使い分けについて、まとめました。
実際、ウェビナー(オンラインセミナー)を開催し、動画編集ツールを活用してきた経験から選んでみました。効率的にオンラインセミナーやイベントの動画編集ができるなど、簡単に利用できて助かりますよね。少しでも参考になれば嬉しいです。
ぜひ、自分に合った動画編集ツールを使用して、手軽にオンラインセミナーやイベントの動画編集をしましょう。
弊社では、ウェビナーの企画・集客・運営・アフターフォローまでまるっと支援する、「まるごとウェビナー サポートプラン」を提供しています。ウェビナーからのリード獲得や顧客獲得にお困りの方は、ぜひ一度ご相談ください。
また、自社保有の顧客名簿(メールアドレス)を持っていない方には「封書DMを活用したまるごとウェビナー サポートプラン」がおすすめです。封筒に入れたウェビナー案内チラシをターゲット企業に直接郵送し、ウェビナーへの参加を促進する新しいサービスです。従来のメルマガリストがなくても見込み客に直接アプローチできるため、新規顧客開拓やリード獲得にお困りの方に最適です。