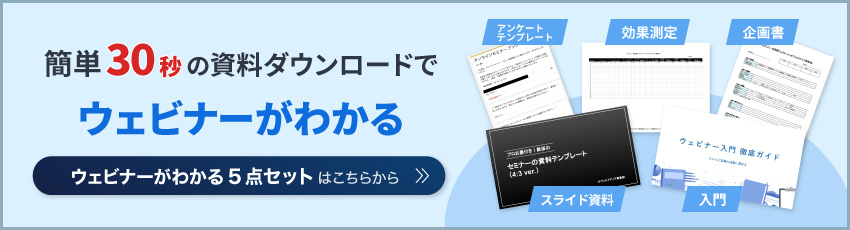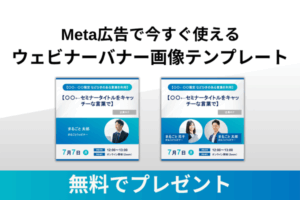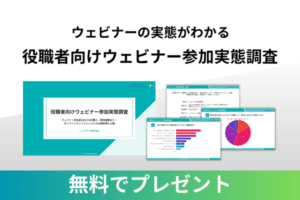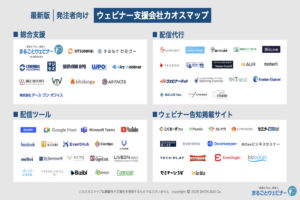HeyGenで効果的にセミナー告知動画を作る方法を3種類まとめてみた【徹底解説】

どうも。「まるごとウェビナー」の運営者、 辻本(YouTubeはこちら)です。
弊社はウェビナー運用を得意とする支援企業です。ウェビナーからのリード獲得、顧客獲得にお困りの方は、ぜひお気軽にご相談ください。(お問い合わせはこちら)
皆さんは、HeyGenで効果的にセミナー告知動画を作る方法について知っていますか?どの機能が最適か、またその活用方法について迷ってしまうことはありませんか?
HeyGenは、セミナー告知動画作成を時短できるツールであり、その多様な機能やオプションを理解することで、その効果を最大限に発揮できます。
そこで今回は、HeyGenで効果的にセミナー告知動画を作るために、主要機能や、すでに作ったセミナー・イベント告知動画を違う言語で作る方法、CanvaとHeyGenを使ってセミナー・イベント告知動画を作る方法、ChatGPTを使ってセミナー・イベント告知動画を作る方法、各方法のおすすめの使い分けについてお伝えしたいと思います。
HeyGenで効果的にセミナー告知動画を作る方法は、効率的に動画を制作するために重要です。HeyGenを利用したセミナー告知動画の作り方について、セミナーのプロ講師が考えてみました。
実際、私自身、様々なセミナーやイベントを開催してきました。(詳しい実績はこちら)
有料、無料に関わらず、様々なオンラインセミナーを開催してきましたので、ぜひ参考にしていただければと思います。
本記事で学ぶ内容
- HeyGenの特徴・利用料金がわかる。
- すでに作ったセミナー・イベント告知動画を違う言語で作る方法がわかる。
- CanvaとHeyGenを使ってセミナー・イベント告知動画を作る方法がわかる。
- ChatGPTを使ってセミナー・イベント告知動画を作る方法がわかる
・どこから手をつければよいか、具体的なやり方が分からない
・どんなテーマや企画であれば、見込み顧客の興味を引けるのか判断がつかない
・資料作成や集客準備に時間がかかり、本来の業務に支障が出てしまう
昨今、多くの企業がウェビナーを使ったリード獲得や顧客獲得に力を入れていますが、集客に成功し、問い合わせや売上に繋げるには、高度な知見が必要になります。
まるごとウェビナーは、2020年以降のオンライン化の波にいち早く対応し、累計1,200人以上の方々にご参加いただきました。そこで得られたノウハウをもとに、書籍『顧客獲得型オンラインセミナーのやり方』を出版し、さまざまな企業に再現性のあるウェビナー支援を行ってます。
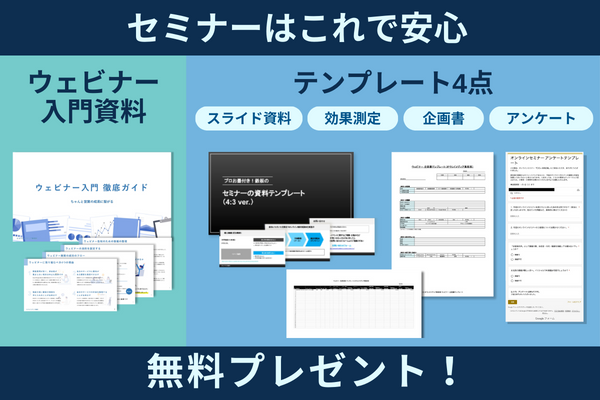
もし現状、ウェビナーに課題や伸び悩みがある場合は、まずは「ウェビナー成功のための5点セット」を無料ダウンロードしてください。
\ テンプレートも公開中! /
500回以上ウェビナーを開催したdaiが教える!!HeyGenとは??

HeyGenは、AIを利用した動画制作ツールです。この種のソフトウェアは、ユーザーから提供されたスクリプトやデータに基づき、動画を自動で生成する機能を持っています。
この技術は、テキストや画像をもとに動画コンテンツを作成するAIを活用しています。具体的な機能は次の通りです。
- 翻訳
- セミナー動画の加工
- 自分のアバターの作成
- 静止画の映像化
- 台本からの映像化
「HeyGen」とは?特徴・利用料金
「HeyGen」は、ユーザーから提供されたテキストを基に動画を生成するAIツールです。このツールでは、様々な人物や画像から選べるアバターを設定し、そのアバターを使用してカスタム動画を作成することができます。
基本的な機能は無料でアクセス可能であり、より高度な編集オプションや追加機能を求めるユーザーは、有料のサブスクリプションプランを利用できます。サービスを利用するためには会員登録が必要です。
| 項目 | 無料プラン | Creatorプラン | Teamプラン |
| 月額 | 無料 | 29ドル | 149ドル |
| 生成動画の時間の上限(月) | 1分 | 15分 | 30分 |
| アバター数 | 60以上 | 60以上 | 120以上 |
| 音声数 | 限定 | 300以上 | 300以上 |
| ストリーミングアバター | あり(限定的) | あり | あり |
※2024年6月時点の情報です。
※表は月額プランです。年間プランにするとお得になる可能性があります。
※企業の方やTeamプラン以上を利用したい場合はEnterpriseプランもありますので「HeyGen」にお問い合わせください。
※ストリーミングアバター:ライブストリームやライブチャットなどリアルタイムの再生に利用できるアバター
HeyGenで効果的にセミナー告知動画を作る方法

HeyGenで効果的にセミナー告知動画を作る方法について、ここでは下記の3種類をご紹介します。
- すでに作ったセミナー・イベント告知動画を違う言語で作る(Video Translationを活用)
- CanvaとHeyGenを使ってセミナー・イベント告知動画を作る(HeyGen AIアバターアプリを活用)
- ChatGPTを使ってセミナー・イベント告知動画を作る(HeyGenのChatGPTプラグインを活用)
【追記】
YouTubeに「HeyGenの初期設定・動画の作り方(開設・契約・アバター作成・動画生成まで)を徹底解説」を投稿しました。良かったら動画も合わせてご確認ください。
すでに作ったセミナー・イベント告知動画を違う言語で作る(Video Translationを活用)
すでに作ったセミナー・イベント告知動画を違う言語で作る(Video Translationを活用)方法についてステップ形式でまとめてみました。
- HeyGenの左メニューから「Video Translation」を選択する
- 動画のアップロード方法を選ぶ
- Create new translationで動画を翻訳する
- Translate Directlyを選択し、翻訳の設定をする
- クレジットの消費を確認し、翻訳した動画を生成する
1.HeyGenの左メニューから「Video Translation」を選択する
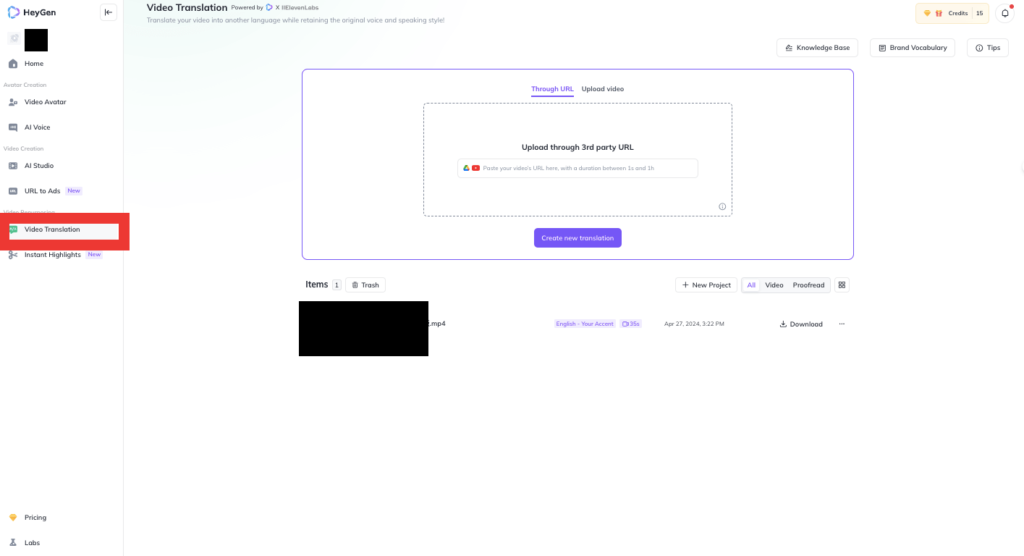
(画像引用:Heygen公式HP)
HeyGenで動画の翻訳を開始するには、まずホーム画面の左側にあるナビゲーションメニューを使用します。このメニューから「Video Translation」を探し、クリックします。
これにより、ユーザーは翻訳機能へとアクセス可能になり、そこから言語の選択や動画のアップロードに進みます。このステップは直感的で、初めてのユーザーでも容易に操作が可能です。
2. 動画のアップロード方法を選ぶ
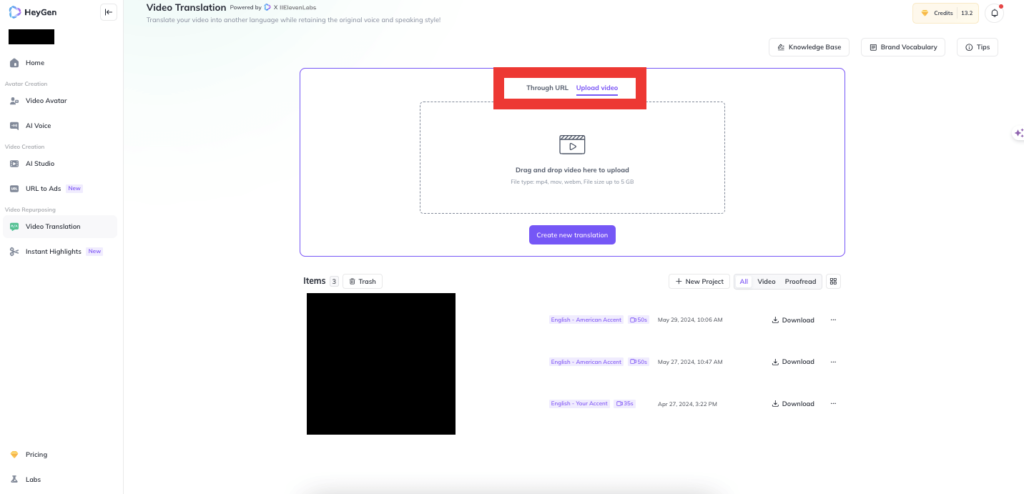
(画像引用:Heygen公式HP)
続いて、ユーザーは動画のアップロード方法を選択します。HeyGenでは、「Through URL」か「Upload video」の2種類の方法から選べます。
「Through URL」ではGoogleドライブかYouTubeの動画URLを入力して動画をアップロードします。「Upload video」ではローカルにある動画をドラッグしてアップロードできます。
どちらの方法もシンプルで、画面の指示に従い動画ファイルを選択またはリンクを貼り付けることで、次のステップに進みます。
3. Create new translationで動画を翻訳する
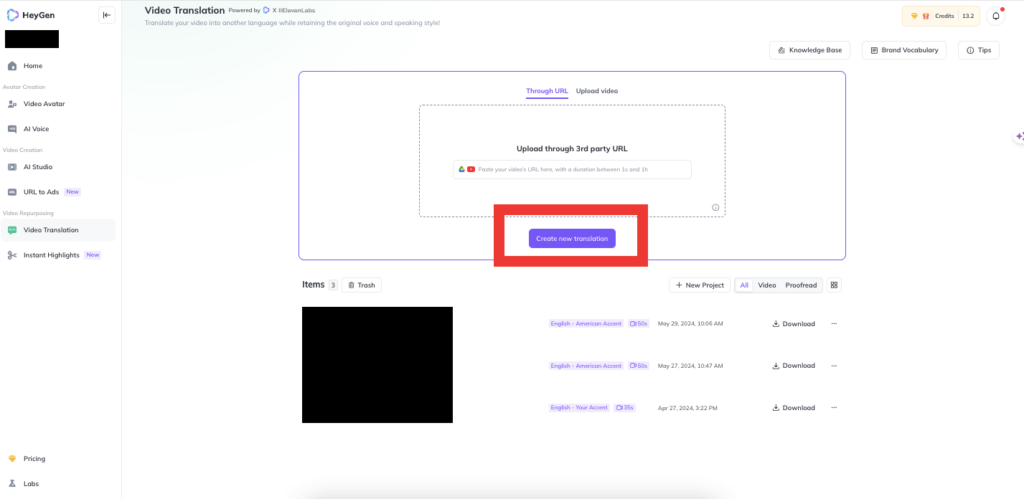
(画像引用:Heygen公式HP)
動画のアップロードが完了したら、「Create new translation」ボタンをクリックします。
この操作は、新たに翻訳を開始することを意味し、後の入力画面でユーザーは目的の言語を選択して翻訳のプロセスを開始できます。
4. Translate Directlyを選択し、翻訳の設定をする
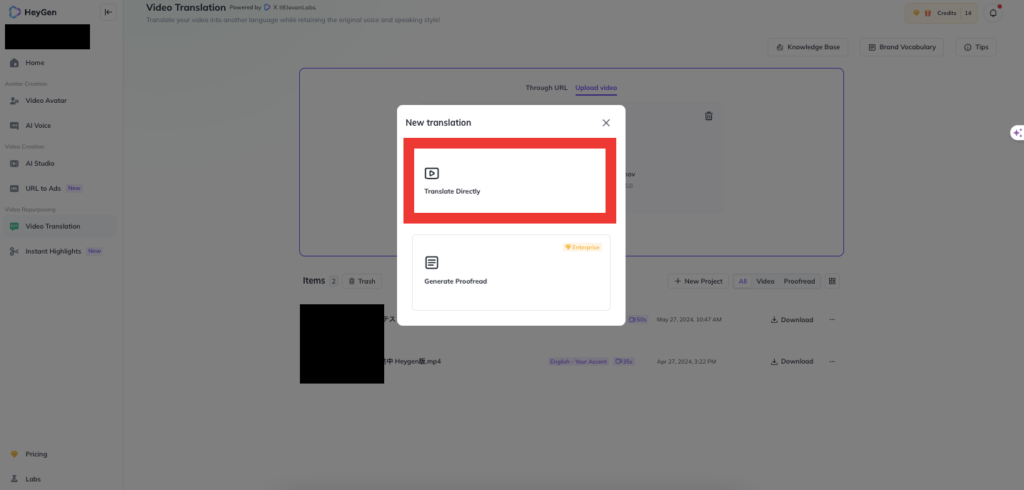
(画像引用:Heygen公式HP)
翻訳方法は「Translate Directly」と「Generate Proofread」の2種類から選べます。
「Translate Directly」はAIで自動翻訳する方法で、「Generate Proofread」はEnterprise planで利用できる機能ですが、翻訳の生成前に校正できます。具体的には、生成する前に、台本や音声、話者を校正および修正することが可能です。
ここでは「Translate Directly」を選択しました。
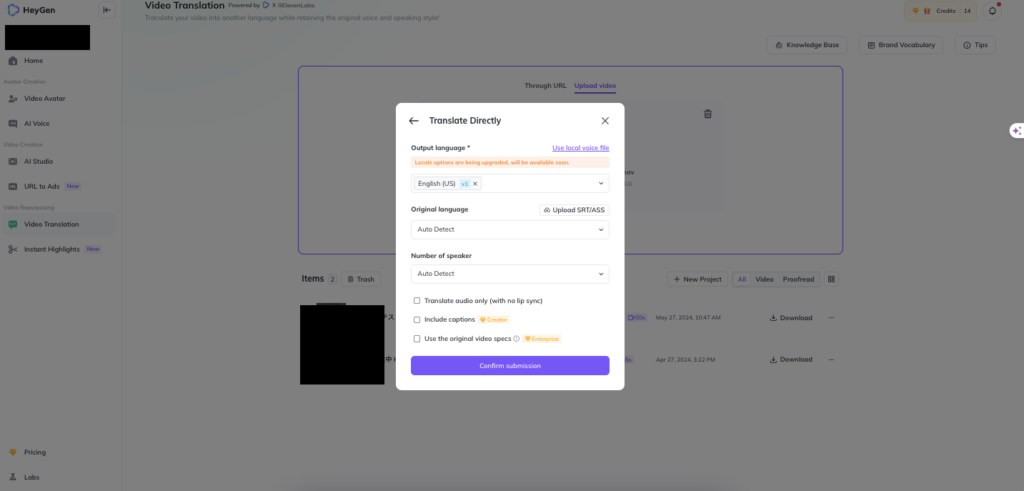
(画像引用:Heygen公式HP)
「Translate Directly」の翻訳の詳細を設定する画面では、以下の項目を設定できます。
- Output language:翻訳したい言語
- Original language:翻訳前の言語*
- Number of speaker:話者の人数*
※Auto Detectを選択すると自動検知されます
5. クレジットの消費を確認し、翻訳した動画を生成する
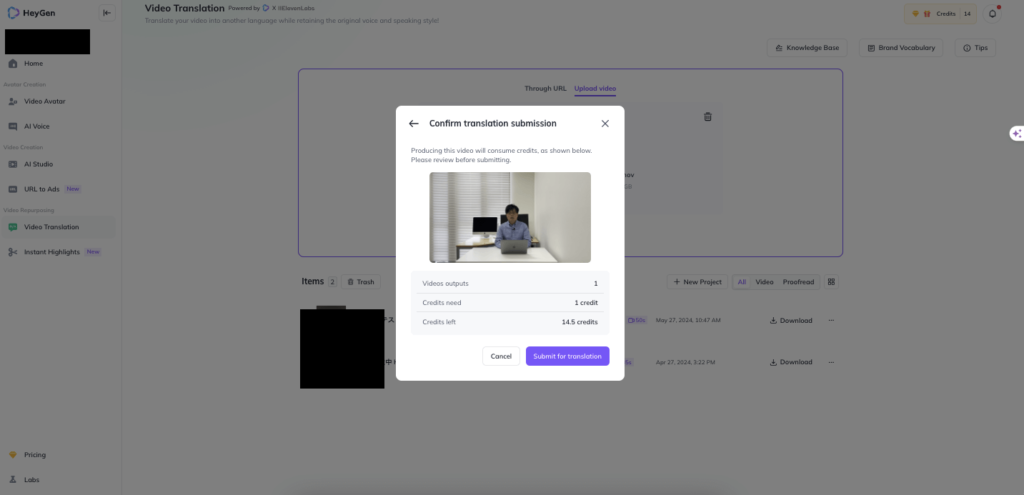
(画像引用:Heygen公式HP)
最後に、翻訳設定を完了した後、ユーザーは使用するクレジットの量を確認します。HeyGenでは、動画の長さに応じてクレジットが消費されるため、この確認は重要です。
クレジットの承認後、「Submit for translation」ボタンをクリックすると、システムが翻訳した動画を生成します。
完成動画は上記のYouTubeから確認できます。
CanvaとHeyGenを使ってセミナー・イベント告知動画を作る(HeyGen AIアバターアプリを活用)
CanvaとHeyGenを使ってセミナー・イベント告知動画を作る(HeyGen AIアバターアプリを活用)方法についてステップ形式でまとめてみました。
- CanvaのHome画面のサイドパネルからアプリを選択する
- 検索バーに、「HeyGen AI Avatars」と入力する
- 「HeyGen AI Avatars」を選択する
- 「既存のデザインで使用」か「新しいデザインで使用」かを選択する
- 「連携する」を選択しHeyGenにログインする
- 希望するアバター、台本、音声を登録する
- 「Generate AI video」で動画を生成する
- HeyGenで作した動画を「Add to design」でデザインすれば完成
1. CanvaのHome画面のサイドパネルからアプリを選択する
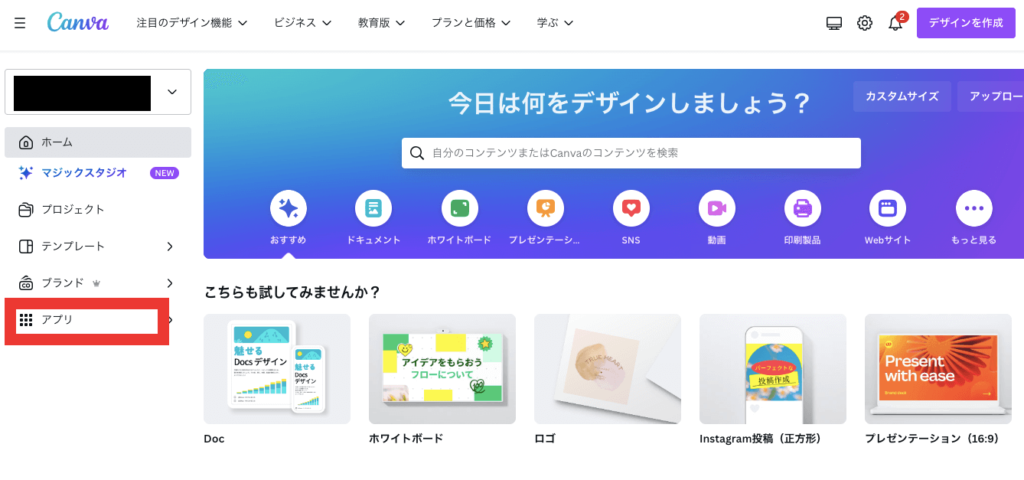
(画像引用:Canva公式HP)
Canvaのホーム画面にアクセスし、左側のサイドパネルを見ると、「アプリ」セクションがあります。ここをクリックすると、Canvaが提供するさまざまなアプリの一覧が表示されます。
2. 検索バーに、「HeyGen AI Avatars」と入力する
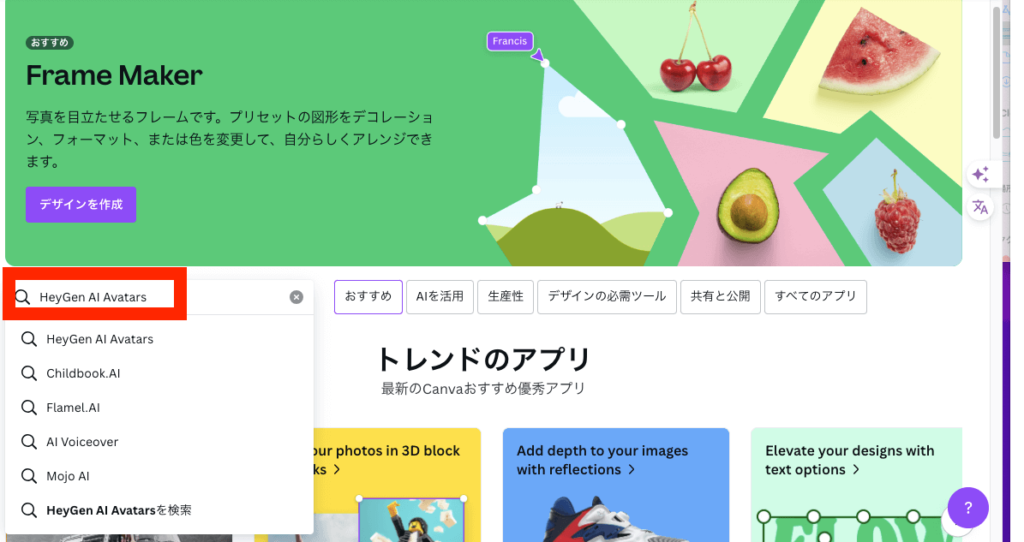
(画像引用:Canva公式HP)
アプリセクション内にある検索バーを使用して、「HeyGen AI Avatars」と入力します。この操作により、特定のアプリを迅速に見つけることができ、次のステップへと進むための時間を節約することができます。
3. 「HeyGen AI Avatars」を選択する
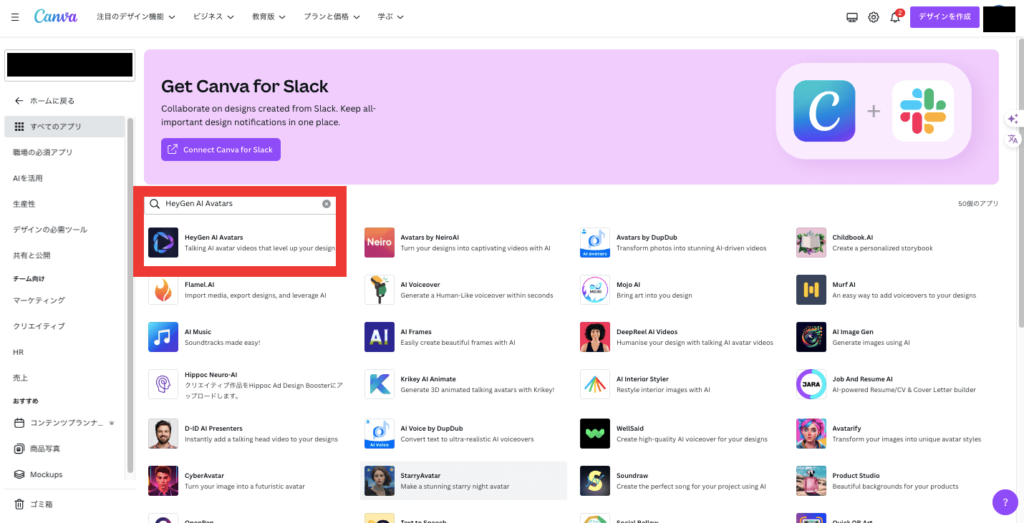
(画像引用:Canva公式HP)
検索結果から「HeyGen AI Avatars」アプリが表示されたら、それをクリックします。これにより、アプリの詳細ページにアクセスできます。
4. 「既存のデザインで使用」か「新しいデザインで使用」かを選択する
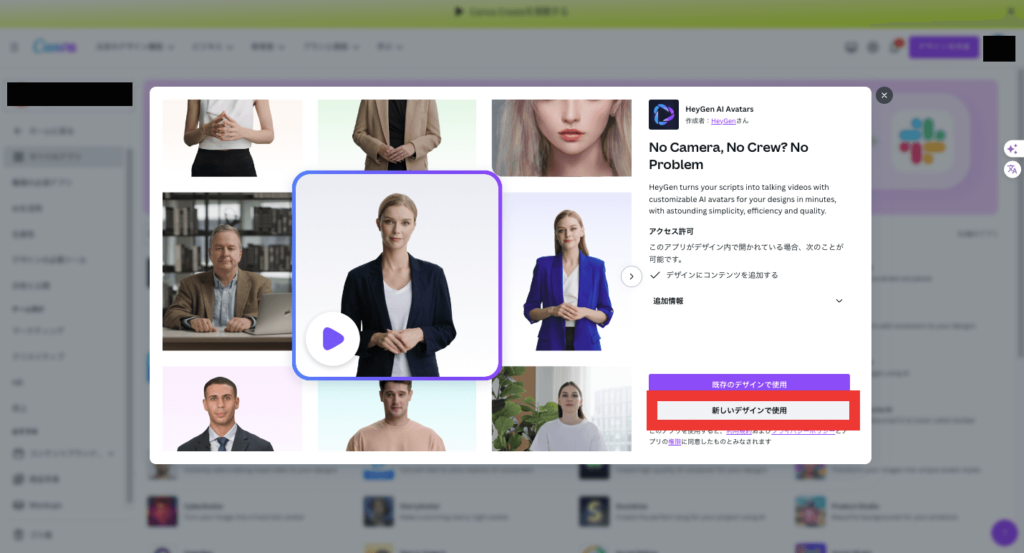
(画像引用:Canva公式HP)
「HeyGen AI Avatars」アプリの詳細画面がポップアップで開かれたら、使用するデザインを選択します。「既存のデザインで使用」を選べば、すでに作成中のプロジェクトにAIアバターを追加することができ、「新しいデザインで使用」を選べば、新しくデザインを始めることができます。
ここでは「新しいデザインで使用」を選択しました。
5. 「連携する」を選択しHeyGenにログインする
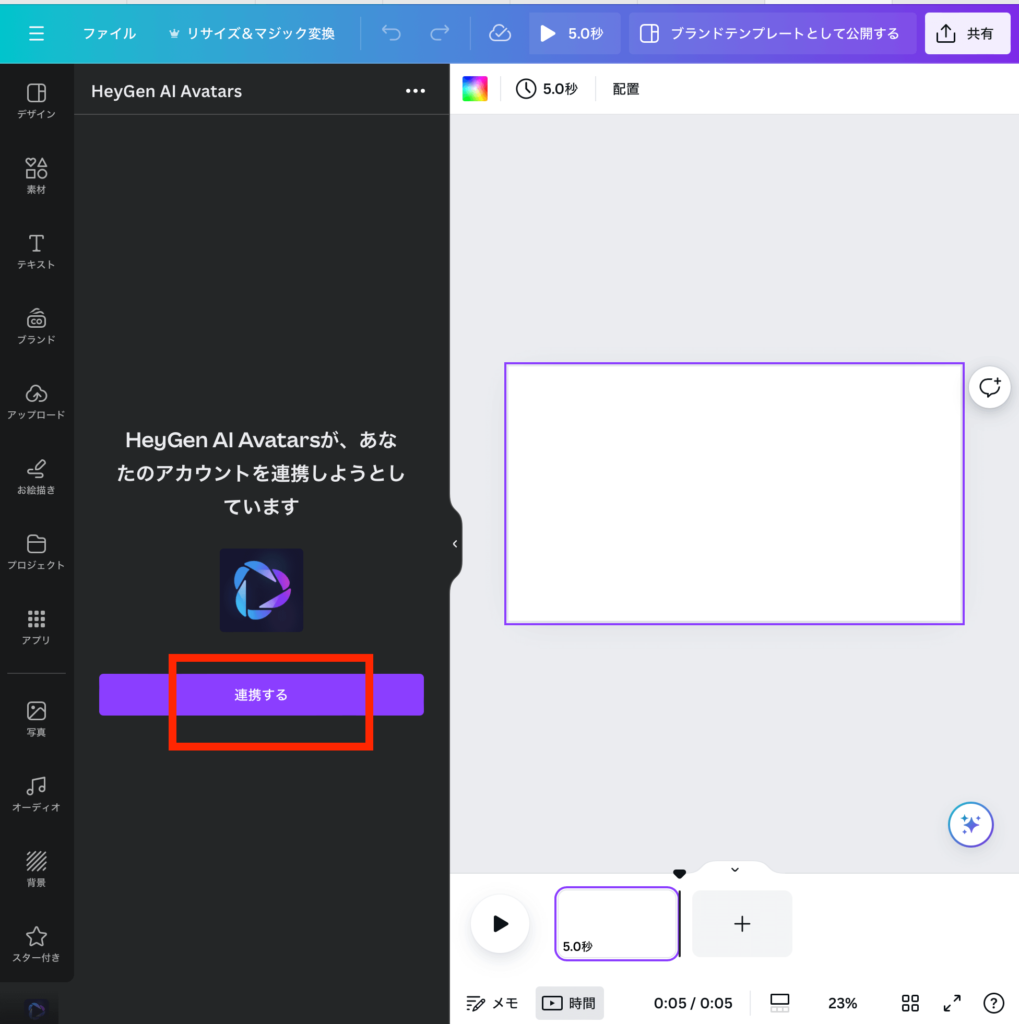
(画像引用:Canva公式HP)
画面左の「連携する」を選択すると、HeyGenのアカウントにログインするための画面が表示されます。ここでHeyGenのユーザー情報を入力し、アカウントにアクセスします。これにより、CanvaとHeyGen間のデータ連携が可能となります。
<HeyGenログイン画面>
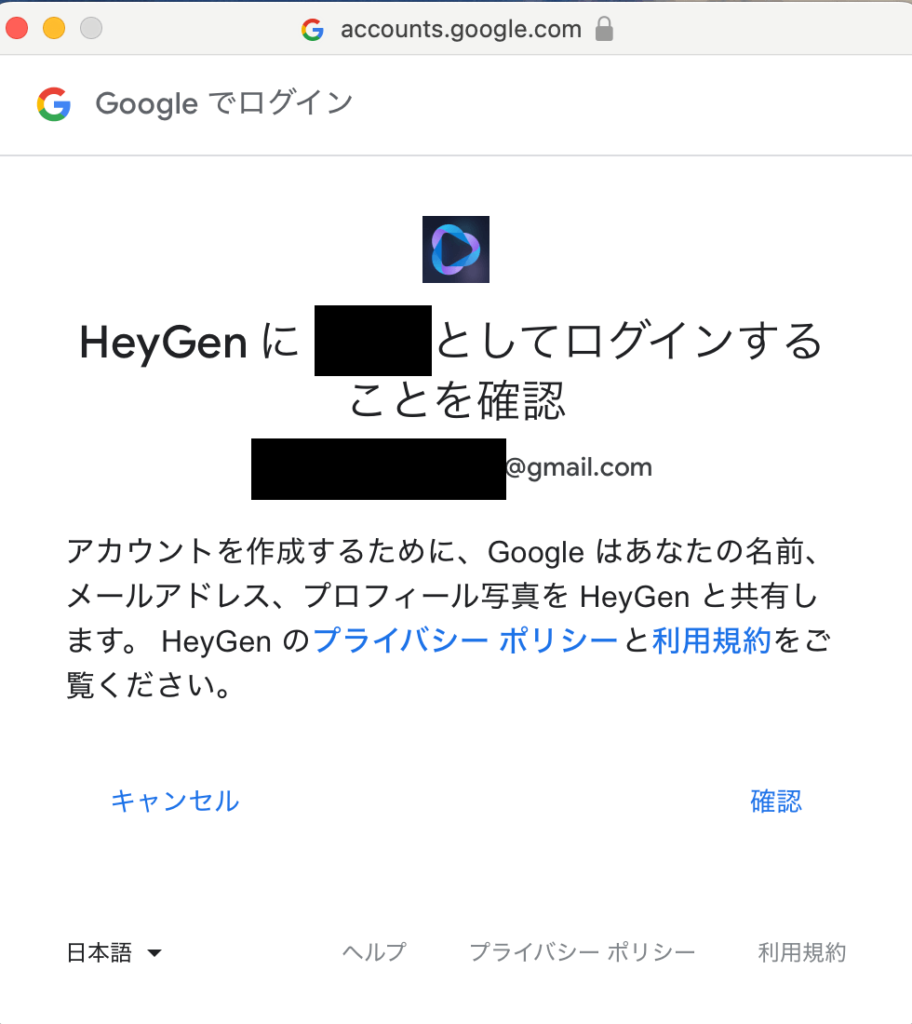
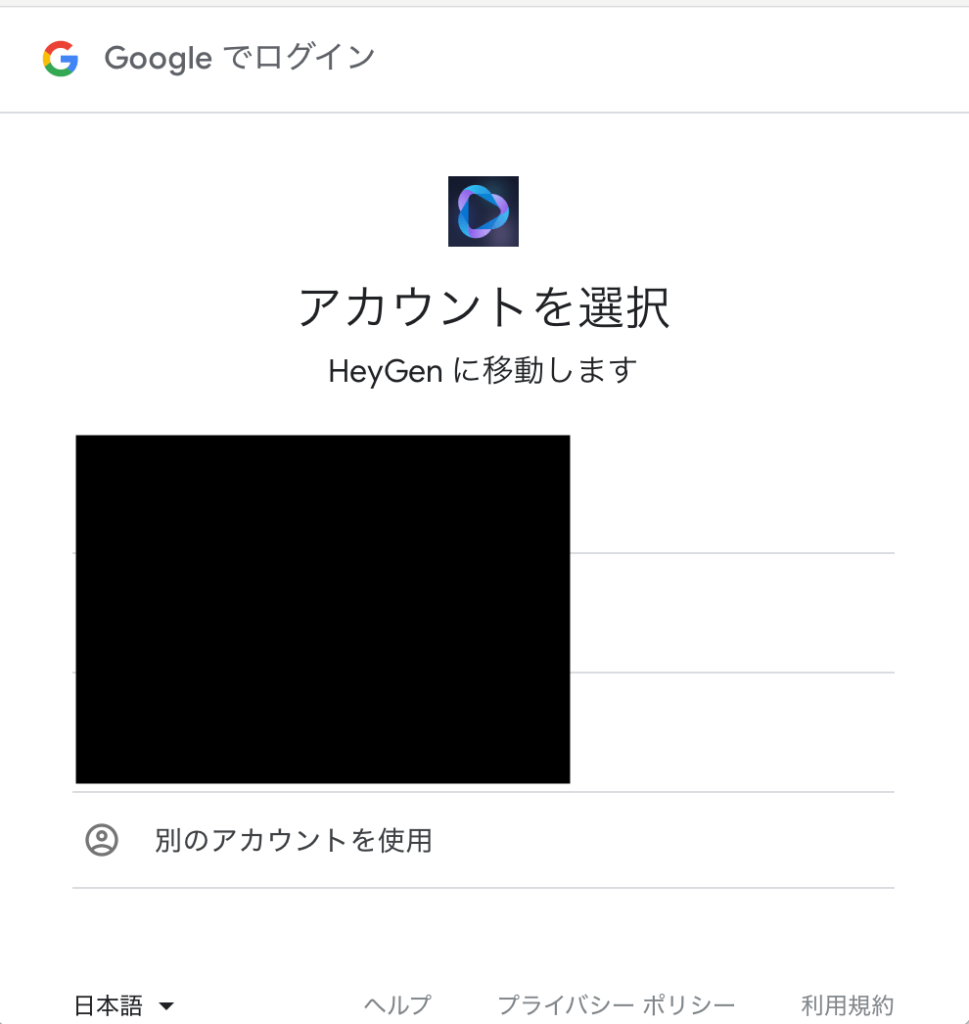
6. 希望するアバター、台本、音声を登録する
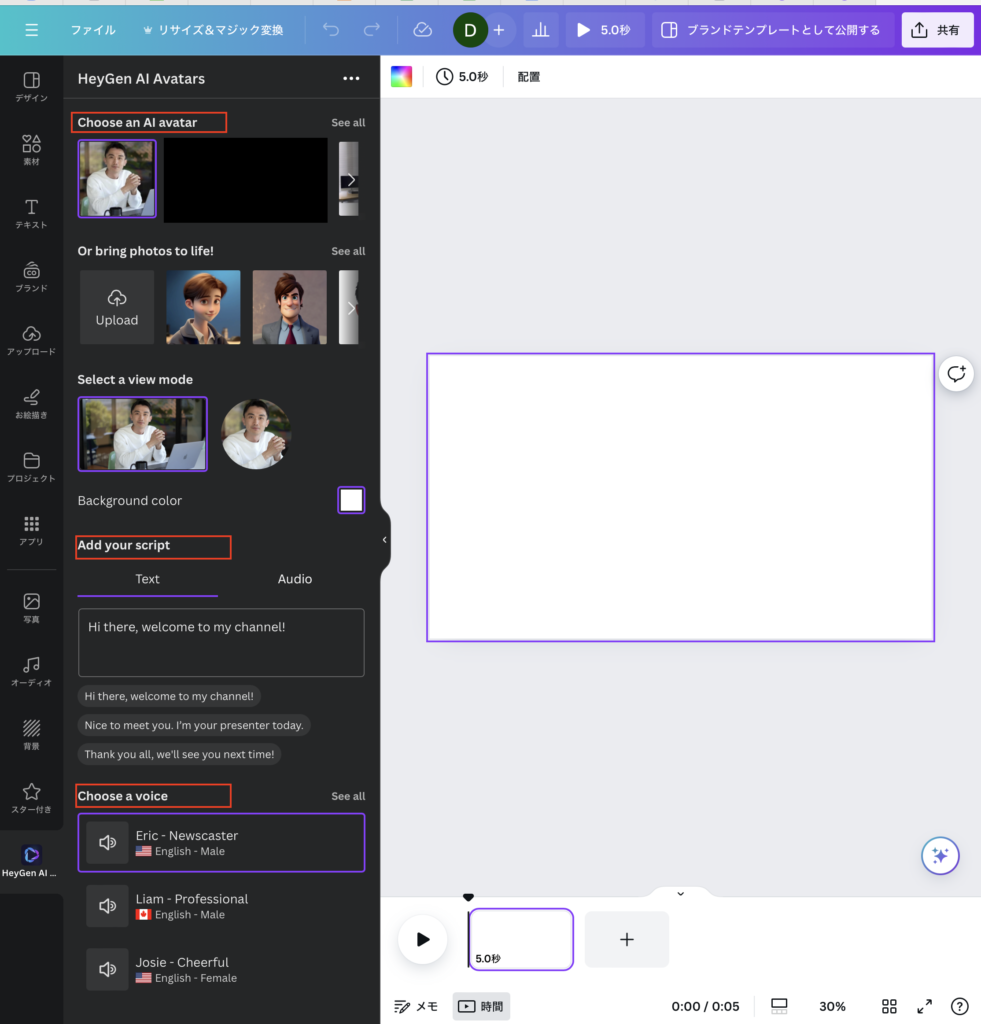
(画像引用:Canva公式HP)
ログイン後、必要なアバターを選択し、それに合わせて台本と音声を登録します。
具体的には「Choose an Al avatar」でアバターを選択し「Add your script」で台本作成、「Choose a voice」で音声選択、「Generate Al video」で動画生成できます。
 daiki tsujimoto
daiki tsujimotoプランによっては使えないアバターがありますので、注意してください。
7. 「Generate AI video」で動画を生成する
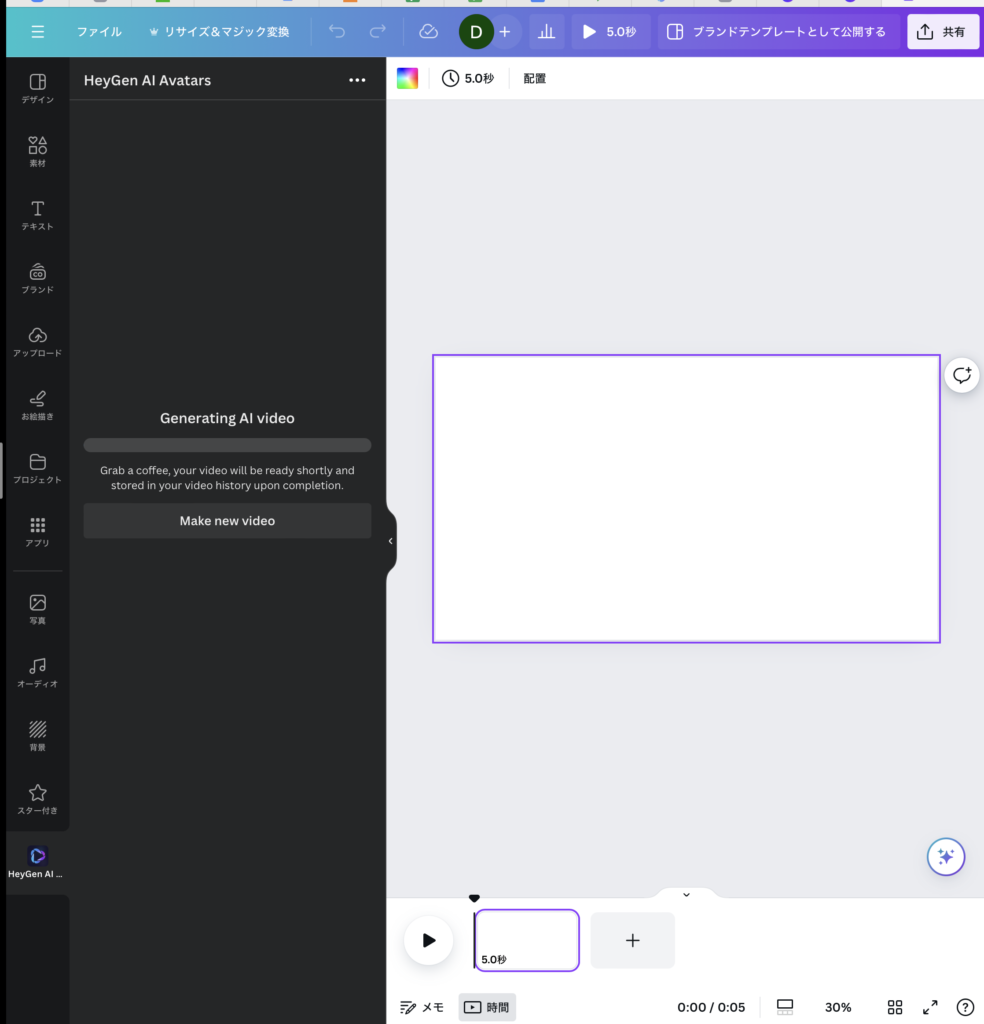
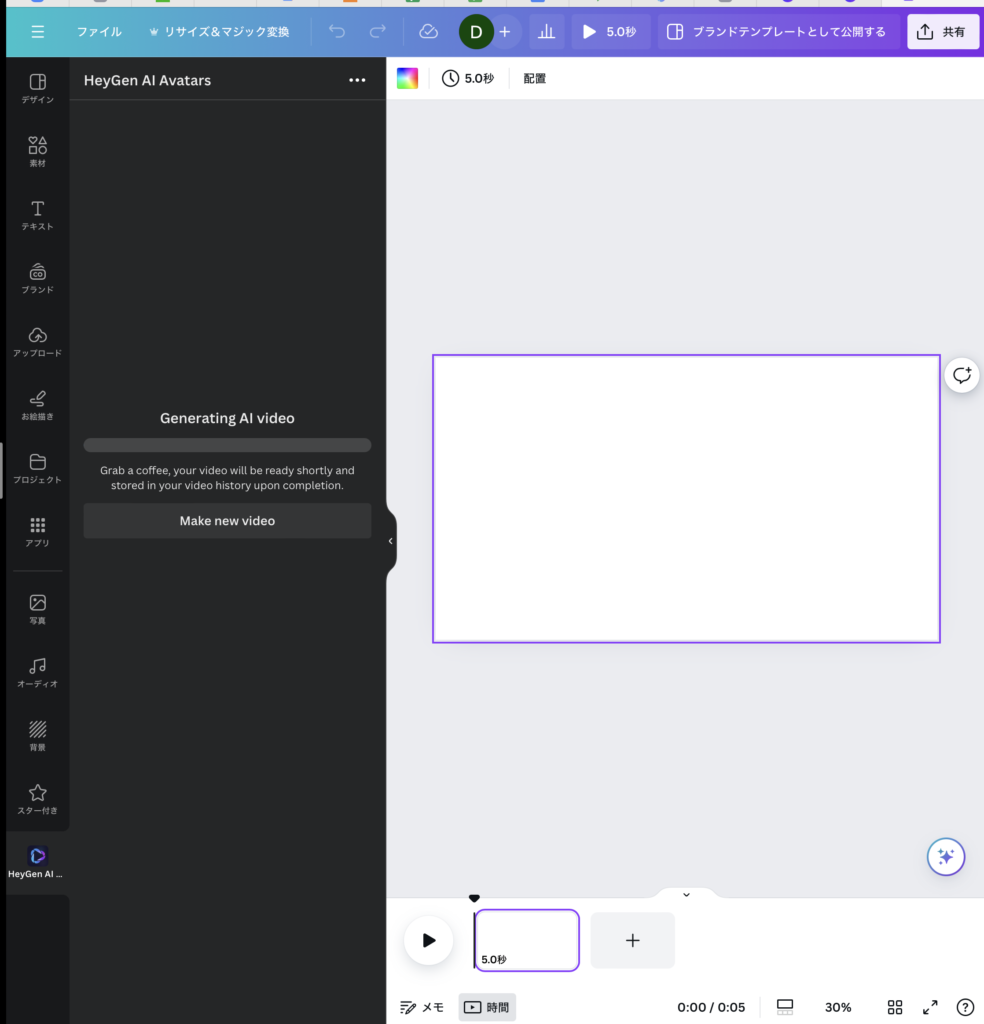
(画像引用:Canva公式HP)
すべての設定が完了したら、「Generate AI video」ボタンをクリックします。この操作により、入力された台本と音声を使って、動画が生成されます。生成される動画は、指定された内容に基づいて自動的に作成されます。
8. HeyGenで作成した動画を「Add to design」でデザインすれば完成
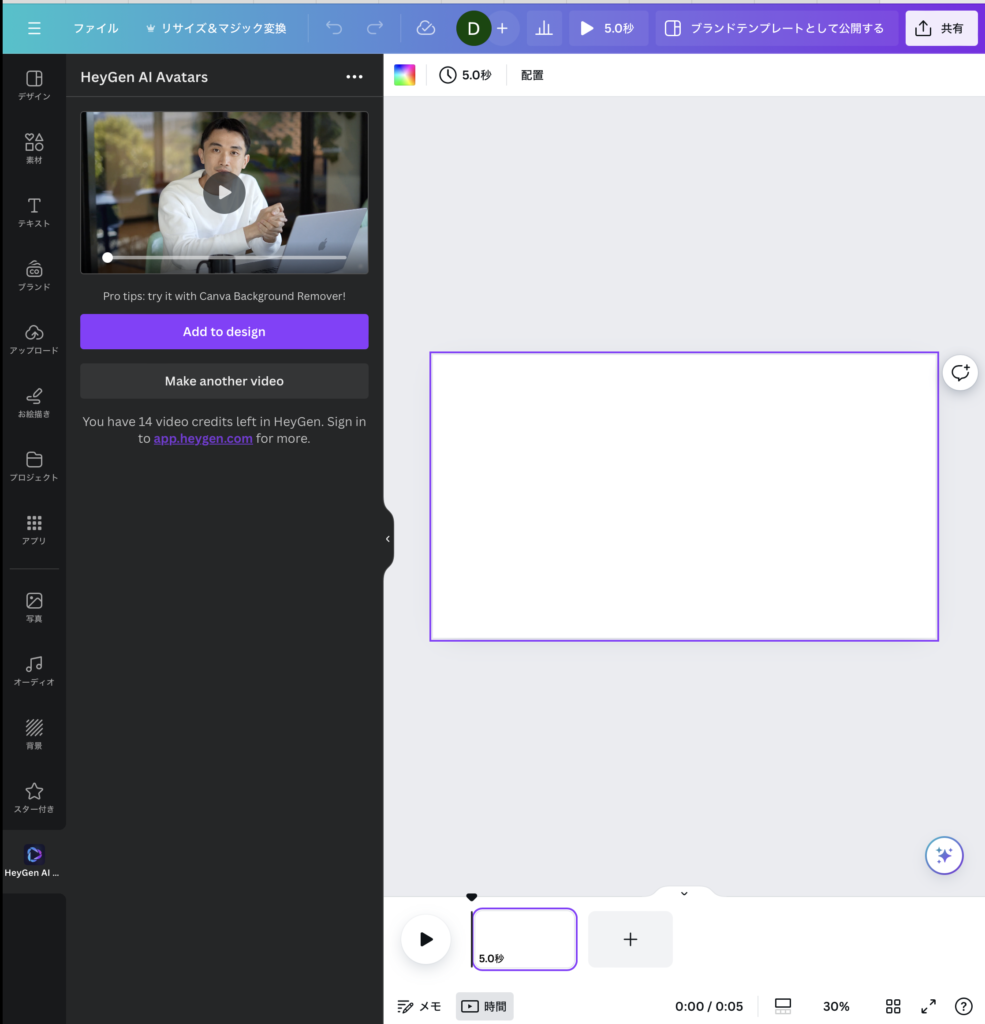
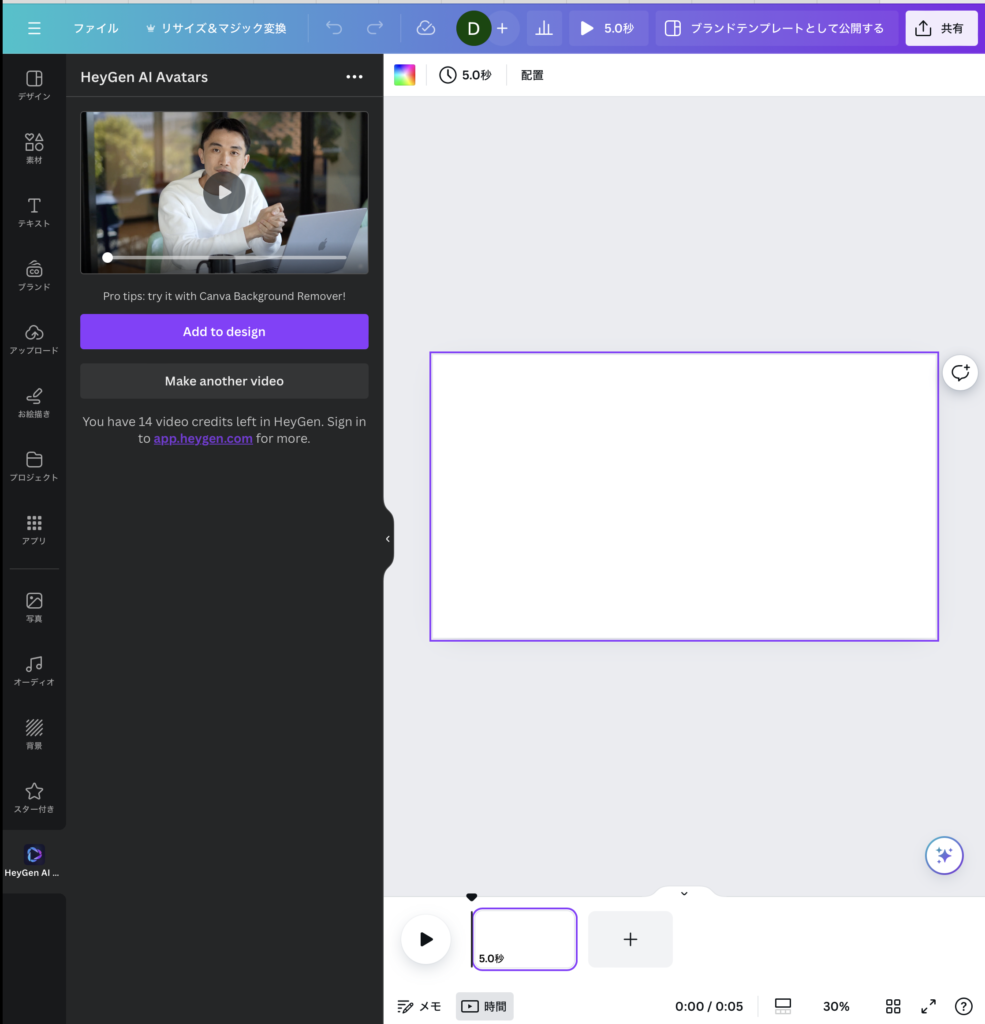
(画像引用:Canva公式HP)
動画が生成された後、その動画をプロジェクトに組み込むために「Add to design」を選択します。これにより、動画をCanvaのデザインプロジェクトに追加し、さらに編集や調整を行うことができます。
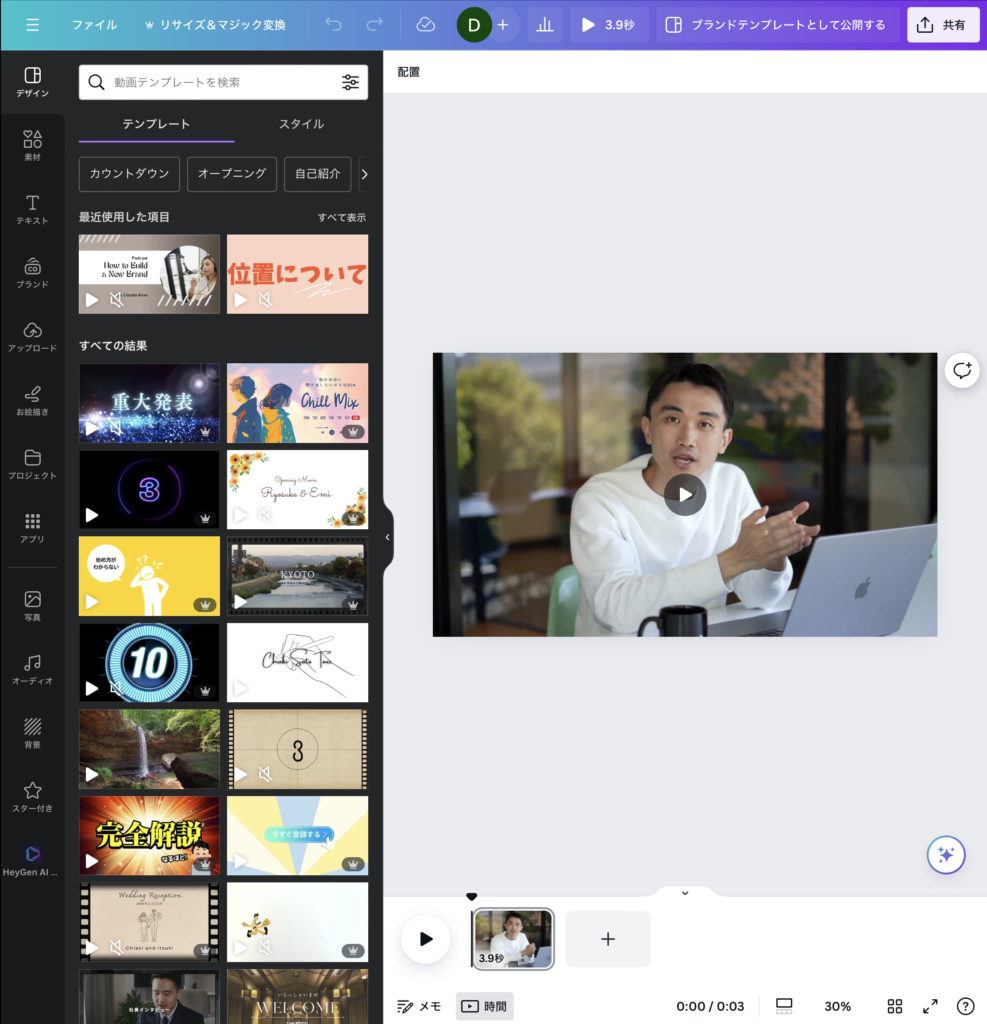
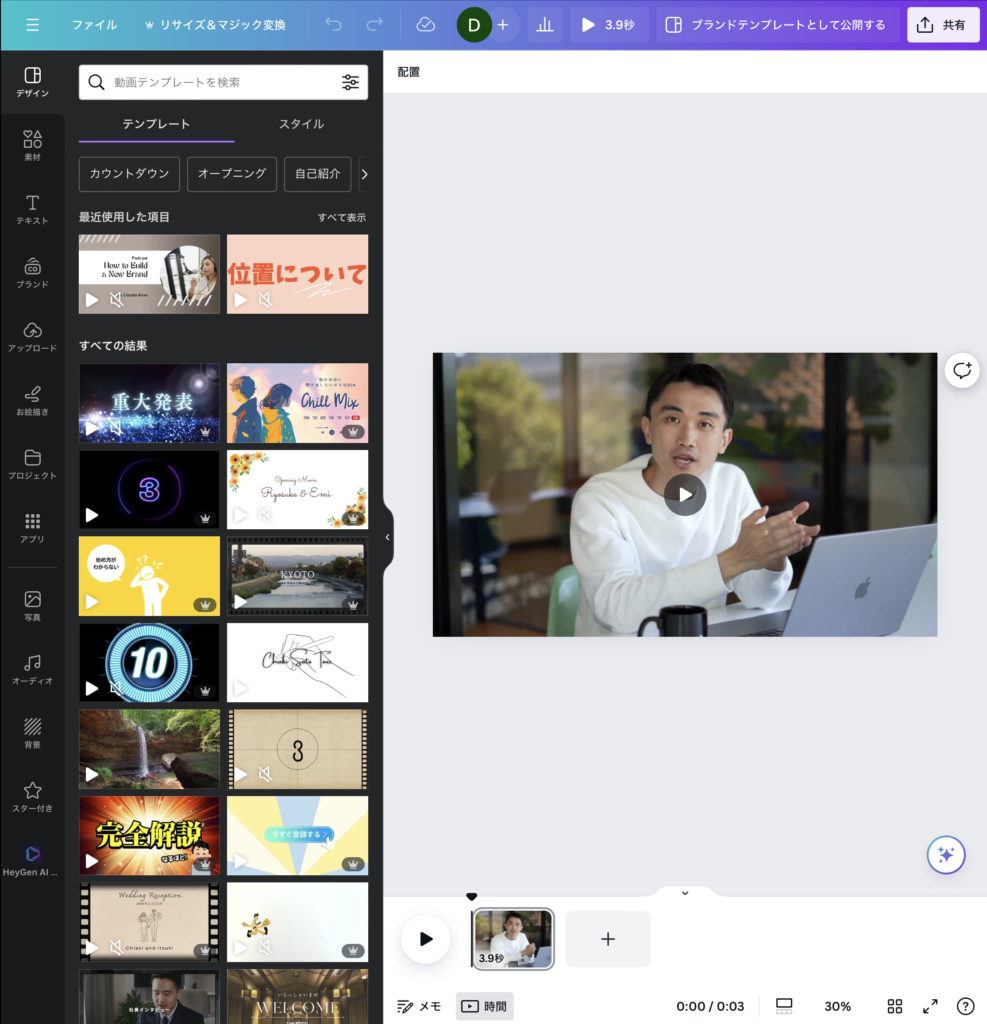
(画像引用:Canva公式HP)



Canvaのテンプレートを使用すれば、YouTubeショート、Instagramリール に効率よく活用できます。
ChatGPTを使ってセミナー・イベント告知動画を作る(HeyGenのChatGPTプラグインを活用)
ChatGPTを使ってセミナー・イベント告知動画を作る(HeyGenのChatGPTプラグインを活用)方法についてステップ形式でまとめてみました。
- ChatGPTのホーム画面の左メニューから「GPTを探す」を選択する
- 「HeyGen」と入力し、プラグインを検索する
- ポップアップが表示されるので、「チャットを開始する」を選択する
- プロンプトを入力する
- スクリプトに従い動画の詳細を入力する
- HeyGenとの通信を確認し、動画を生成する
- URLをクリックして動画を確認する
1. ChatGPTのホーム画面の左メニューから「GPTを探す」を選択する
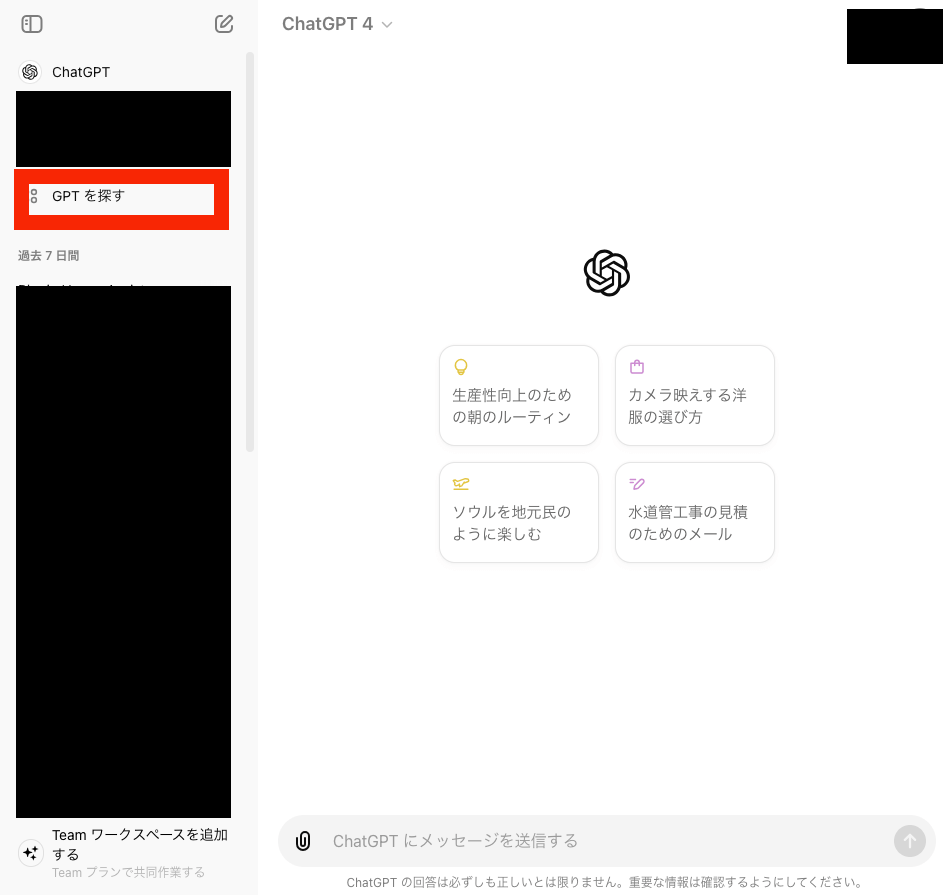
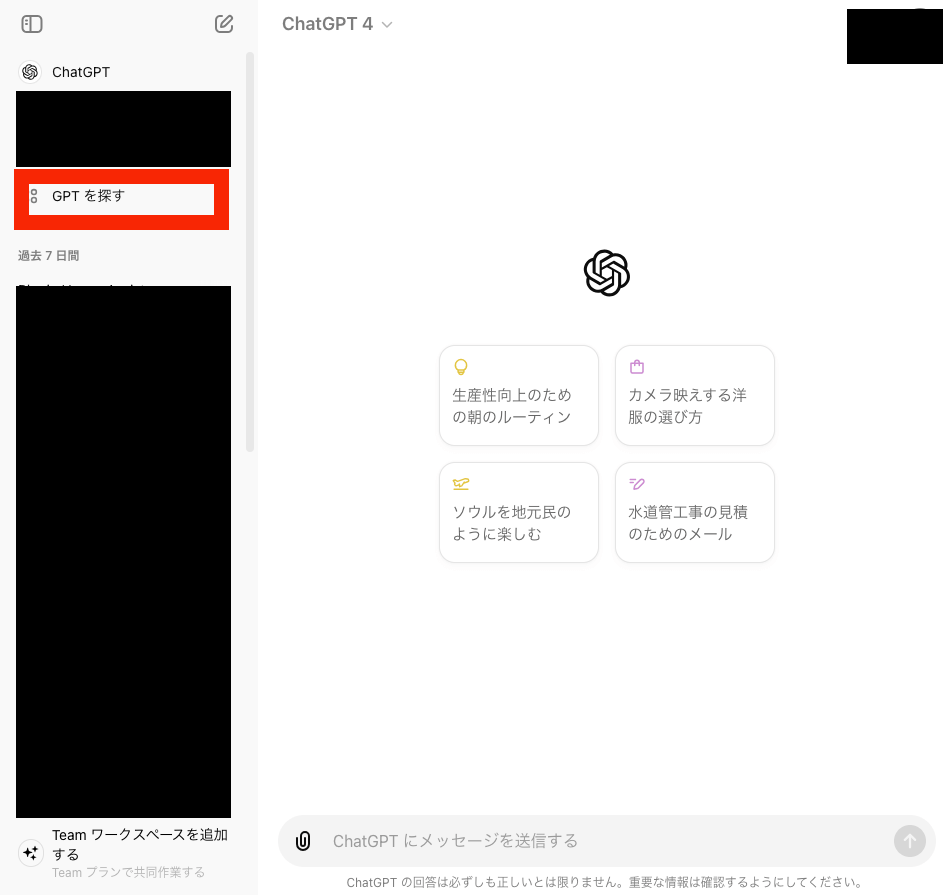
(画像引用:ChatGPT公式)
ChatGPTのホーム画面にアクセスしたら、左側のメニューを確認してください。「GPTを探す」というオプションが見つかるはずです。このオプションをクリックすることで、さまざまなプラグインが利用できる検索画面に進みます。この機能を使うことで、特定のプラグインを迅速に見つけ出すことが可能です。
2.「HeyGen」と入力し、プラグインを検索する
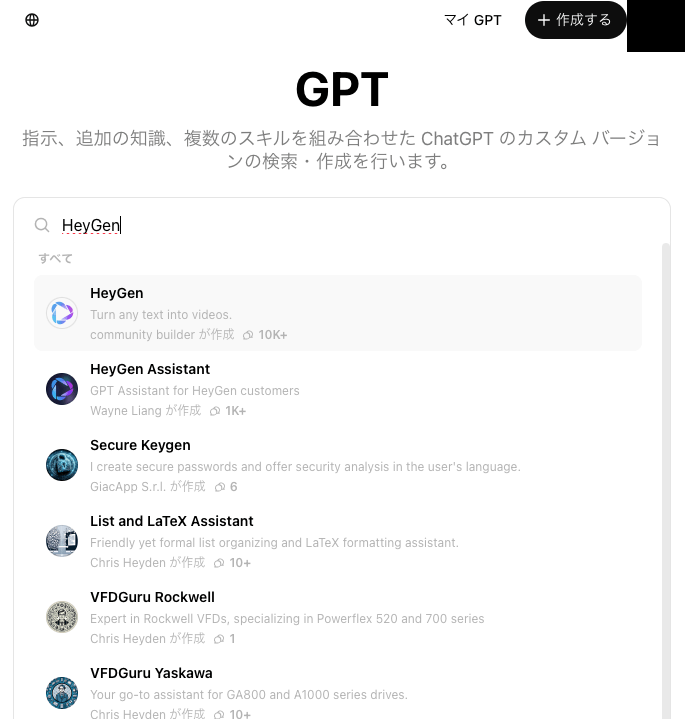
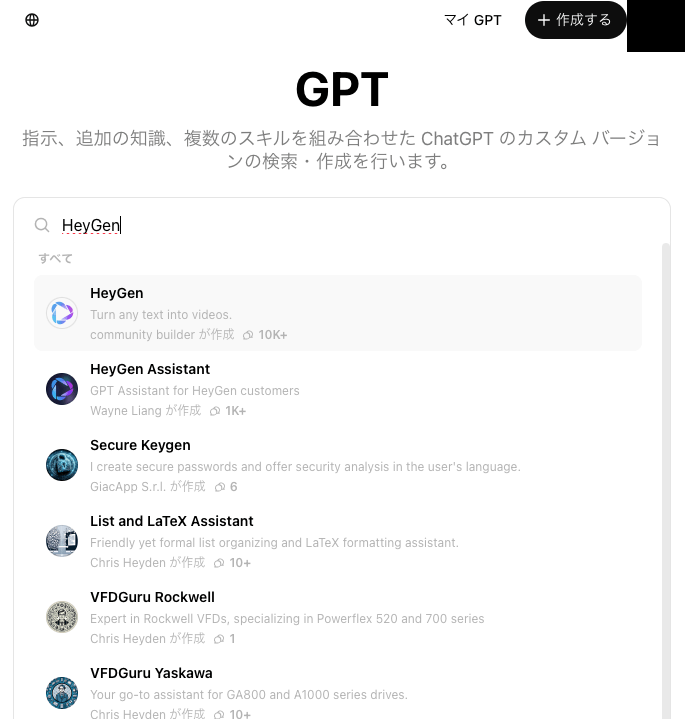
(画像引用:ChatGPT公式)
検索バーに「HeyGen」と入力します。これにより、ChatGPTと連携可能なHeyGenのプラグインが検索結果として表示されます。
3. ポップアップが表示されるので、「チャットを開始する」を選択する
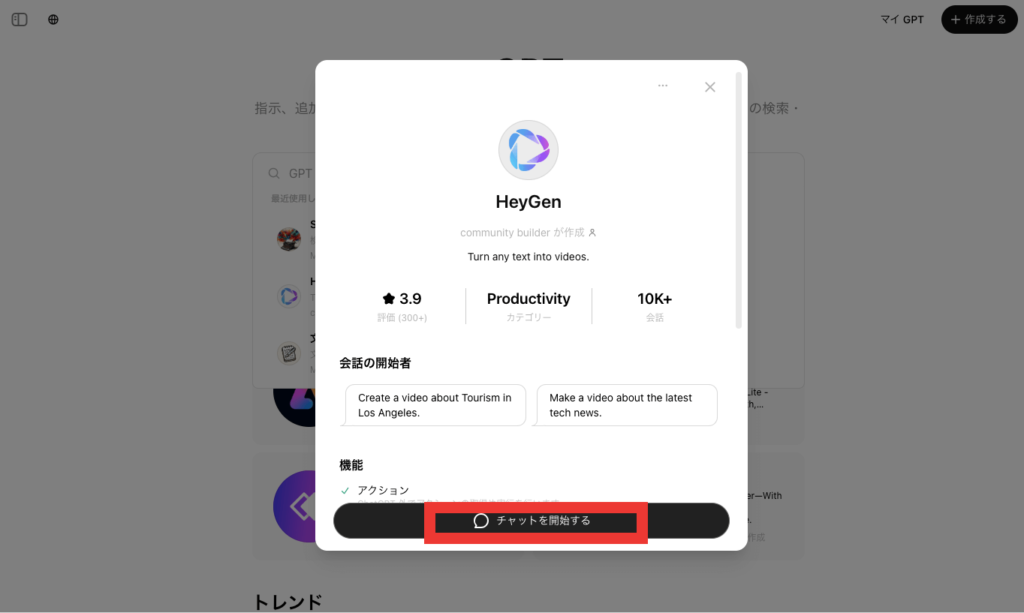
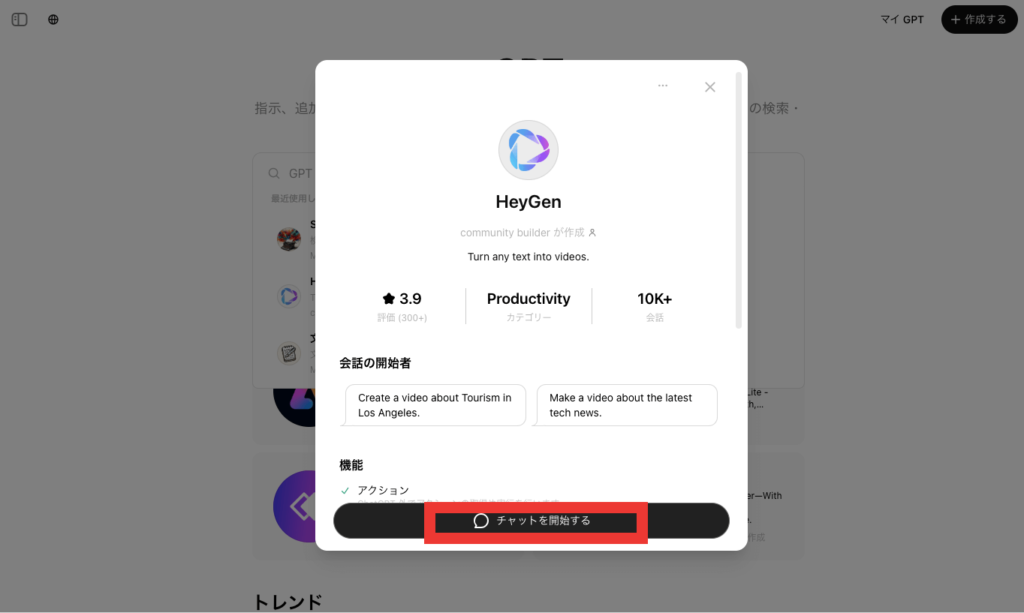
(画像引用:ChatGPT公式)
HeyGenプラグインの検索結果から、関連するアイテムをクリックするとポップアップ画面が表示されます。
このポップアップには、「チャットを開始する」というボタンがあります。このボタンをクリックすることで、プラグインを活用した対話が開始され、具体的な操作や設定が行えるようになります。
4. プロンプトを入力する
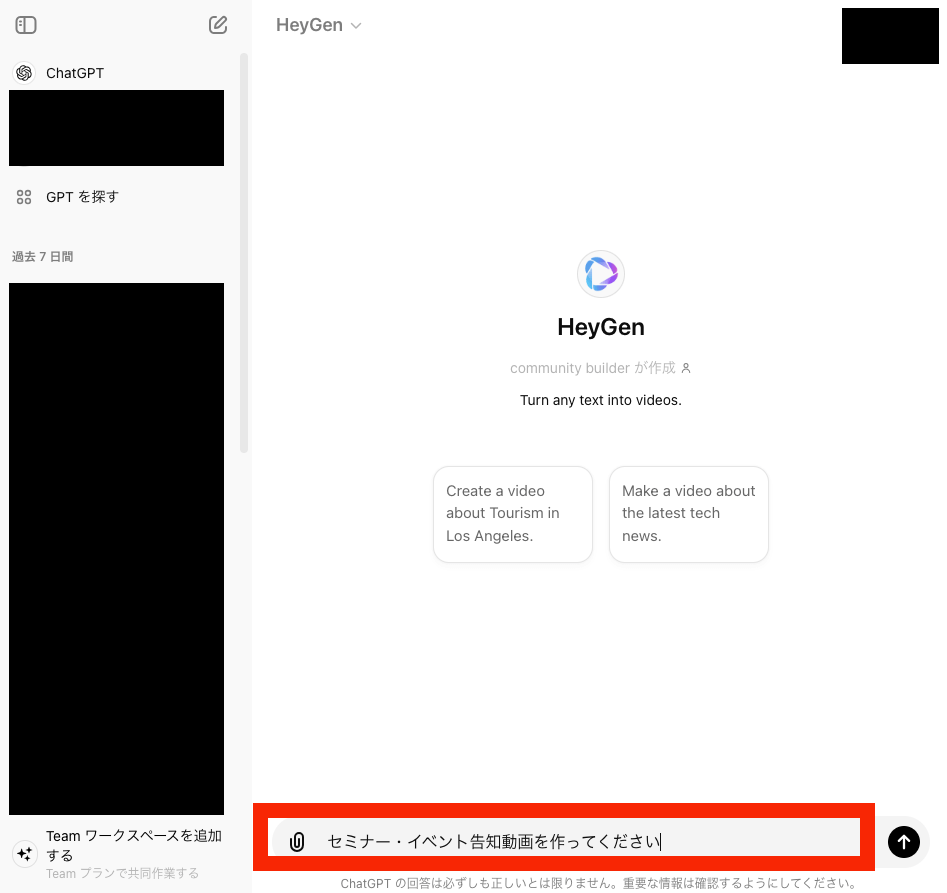
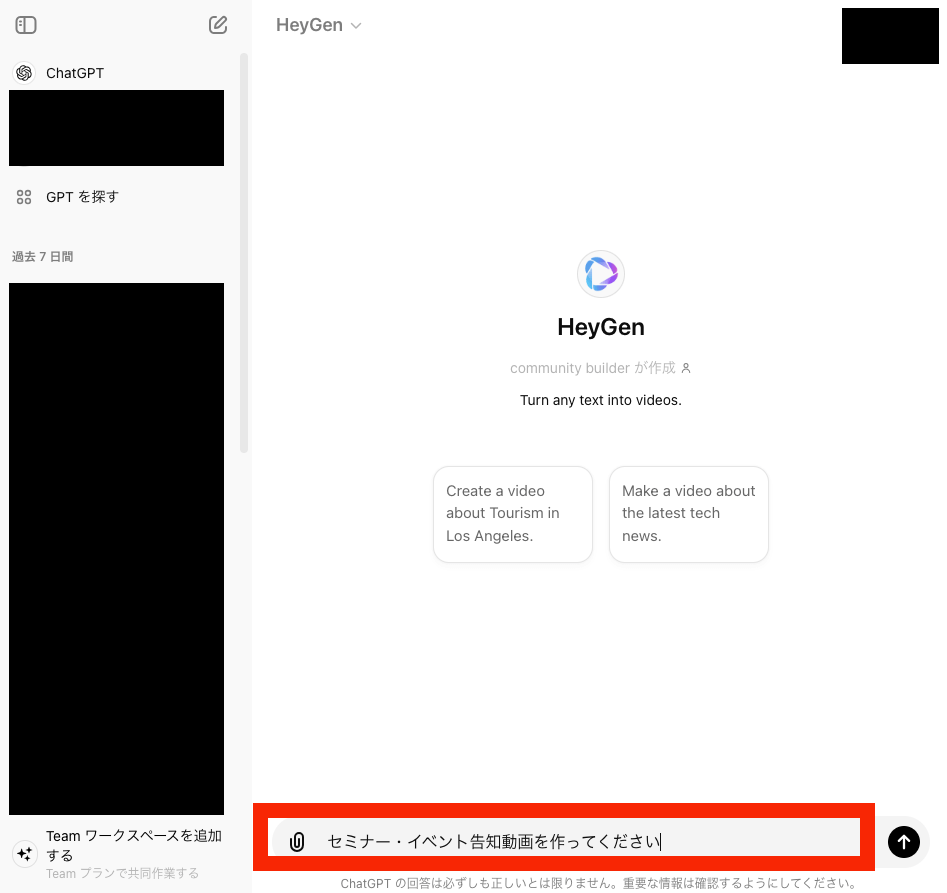
(画像引用:ChatGPT公式)
対話が開始されたら、必要なプロンプトを画面下に入力します。例えば「セミナー・イベント告知動画を作ってください」と入力すると、目的に合ったスクリプトをChatGPTが出力してくれます。
5. スクリプトに従い動画の詳細を入力する
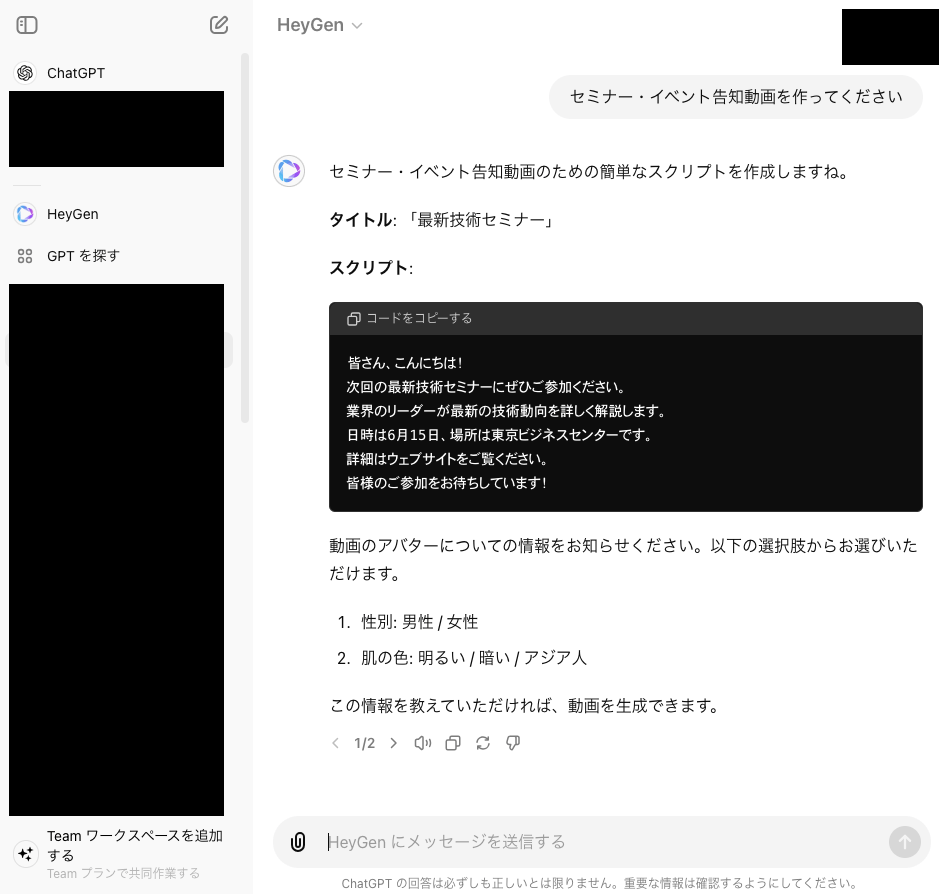
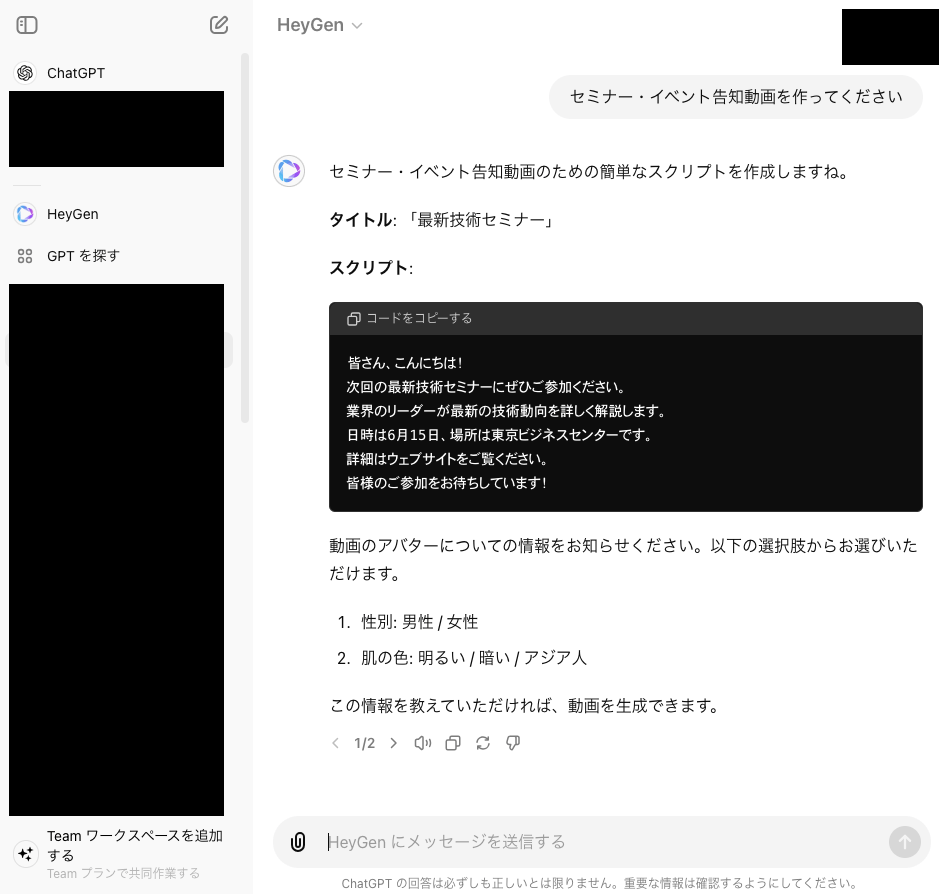
(画像引用:ChatGPT公式)
出力結果に応じて、さらに動画の詳細な仕様を入力します。この情報はHeyGenが動画を生成する際の基盤となり、より具体的かつ効果的なコンテンツの制作に貢献します。
6. HeyGenとの通信を確認し、動画を生成する
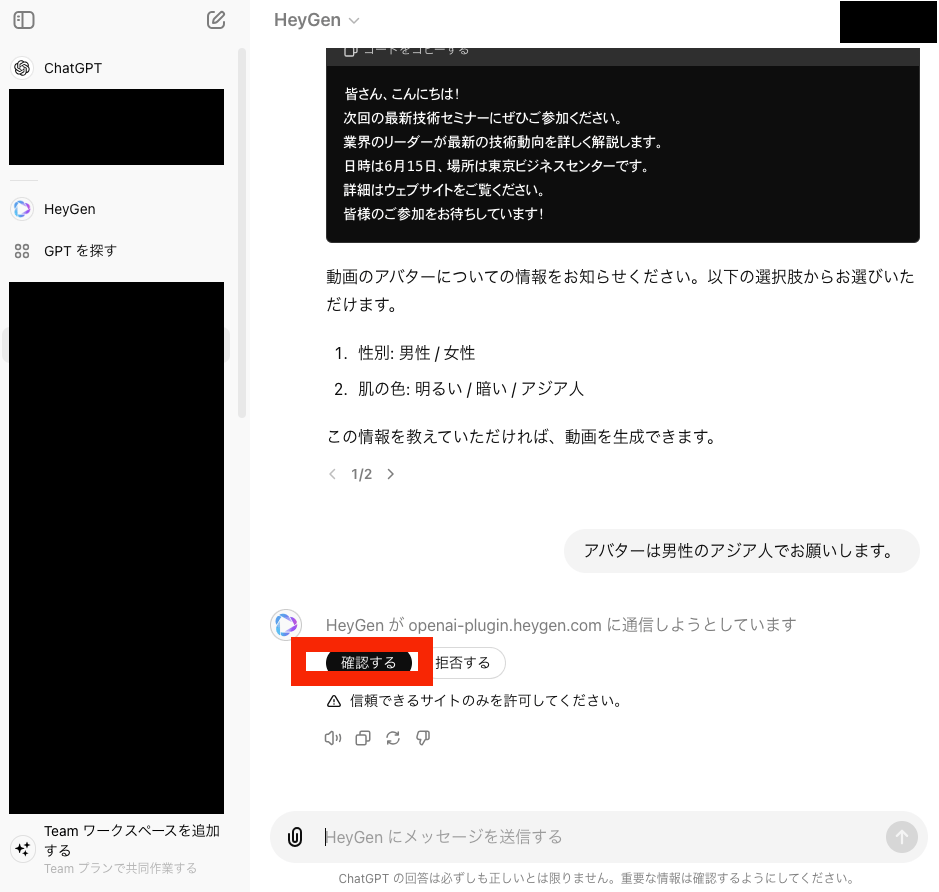
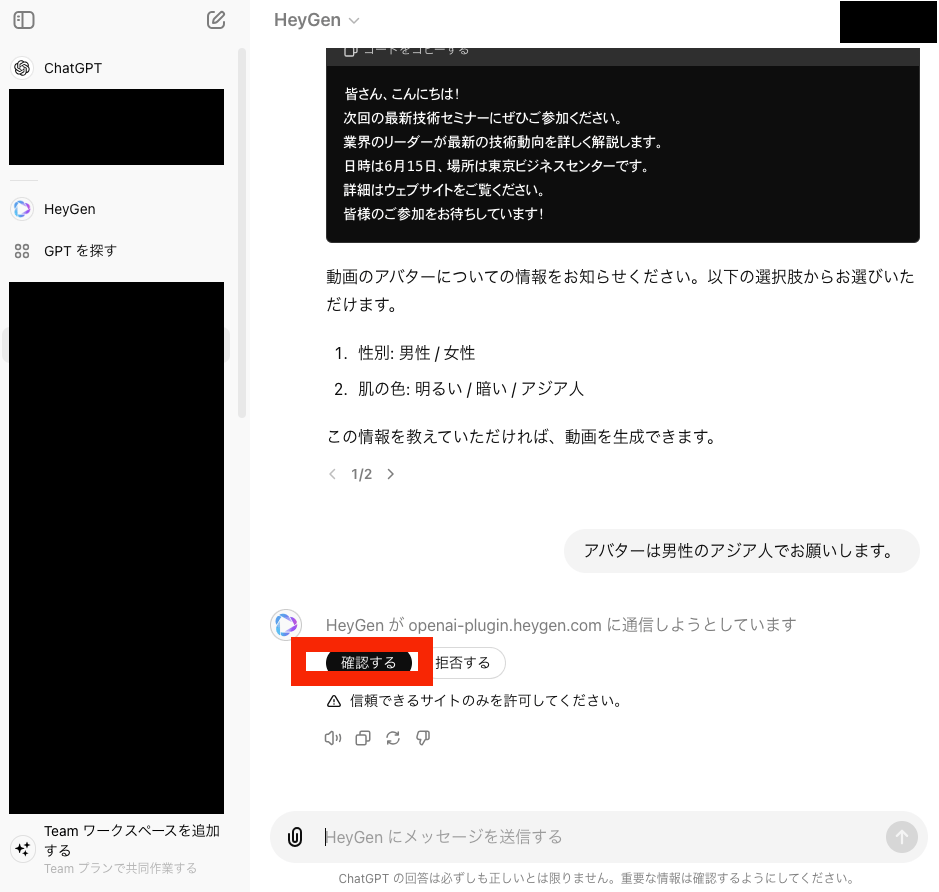
(画像引用:ChatGPT公式)
全ての情報が入力された後、ChatGPTはそれをHeyGenに送信します。このプロセスでは、HeyGenとデータ通信することを許可します。
7. URLをクリックして動画を確認する
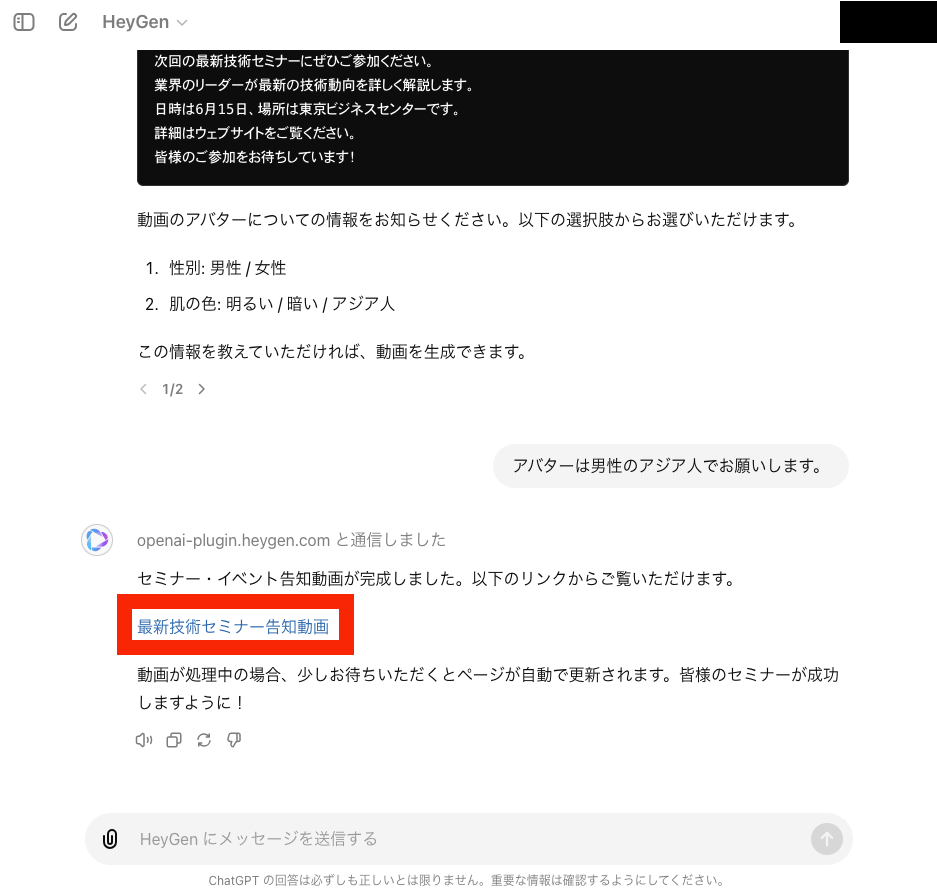
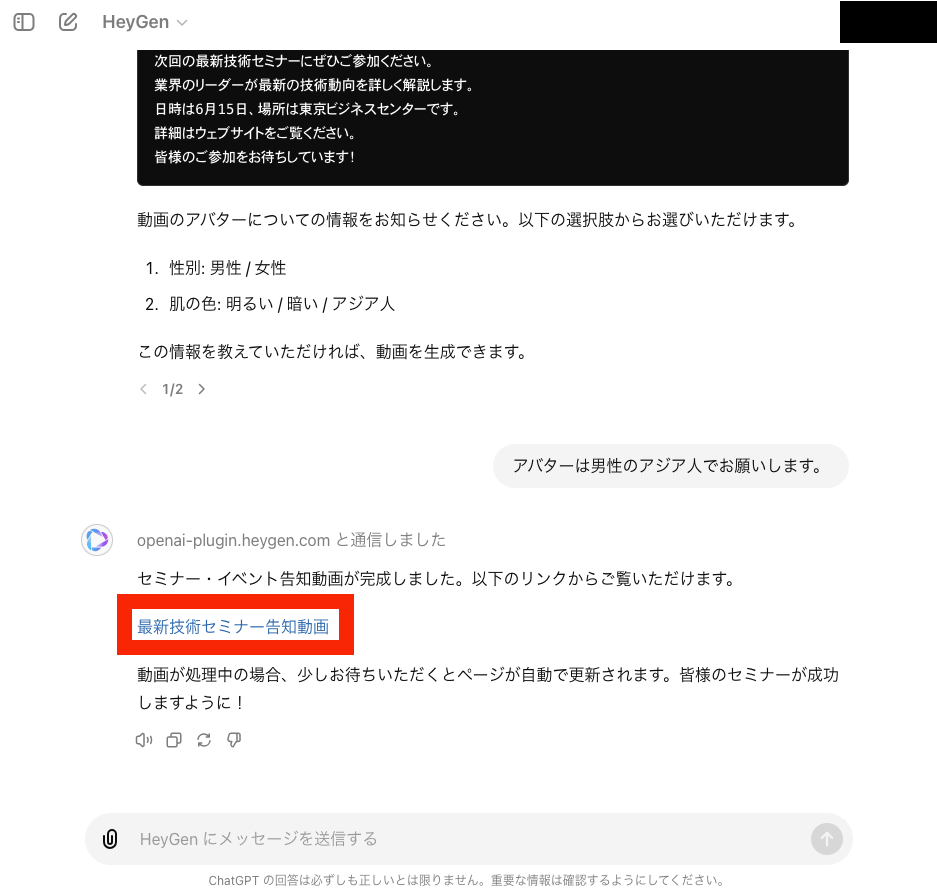
(画像引用:ChatGPT公式)
動画の生成が完了すると、その動画を確認できるURLが提供されます。このURLをクリックすることで、作成された動画を実際に見ることができます。
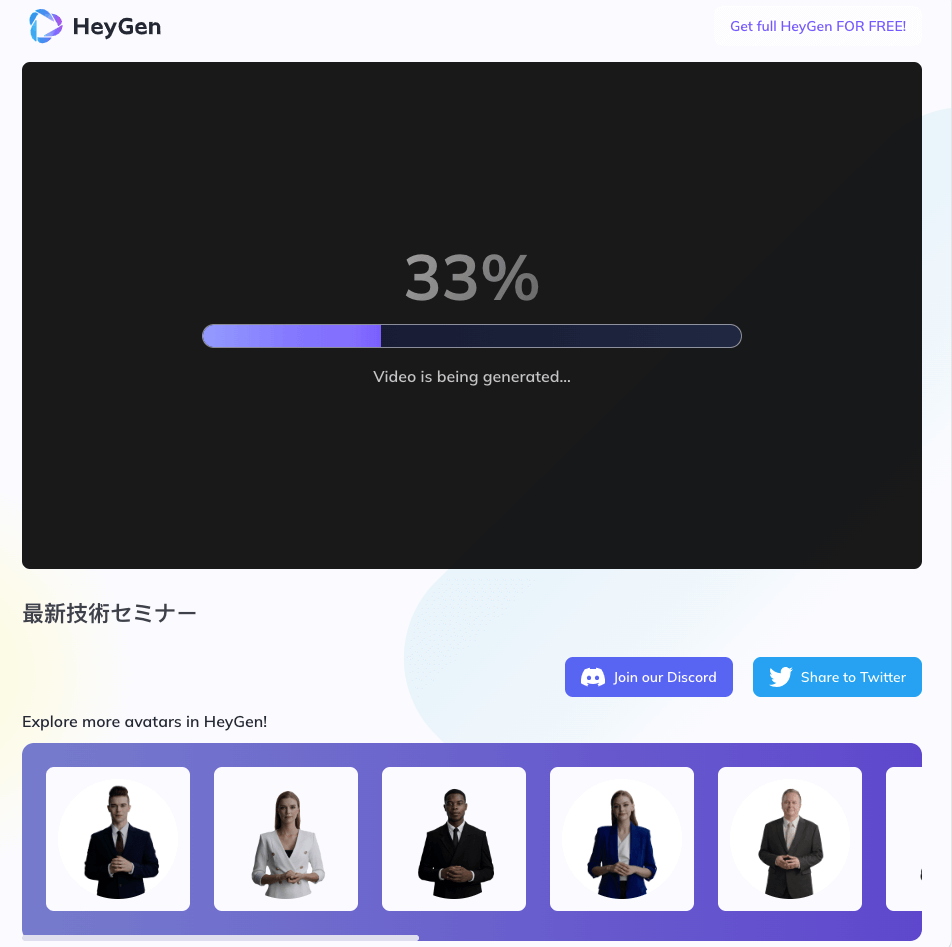
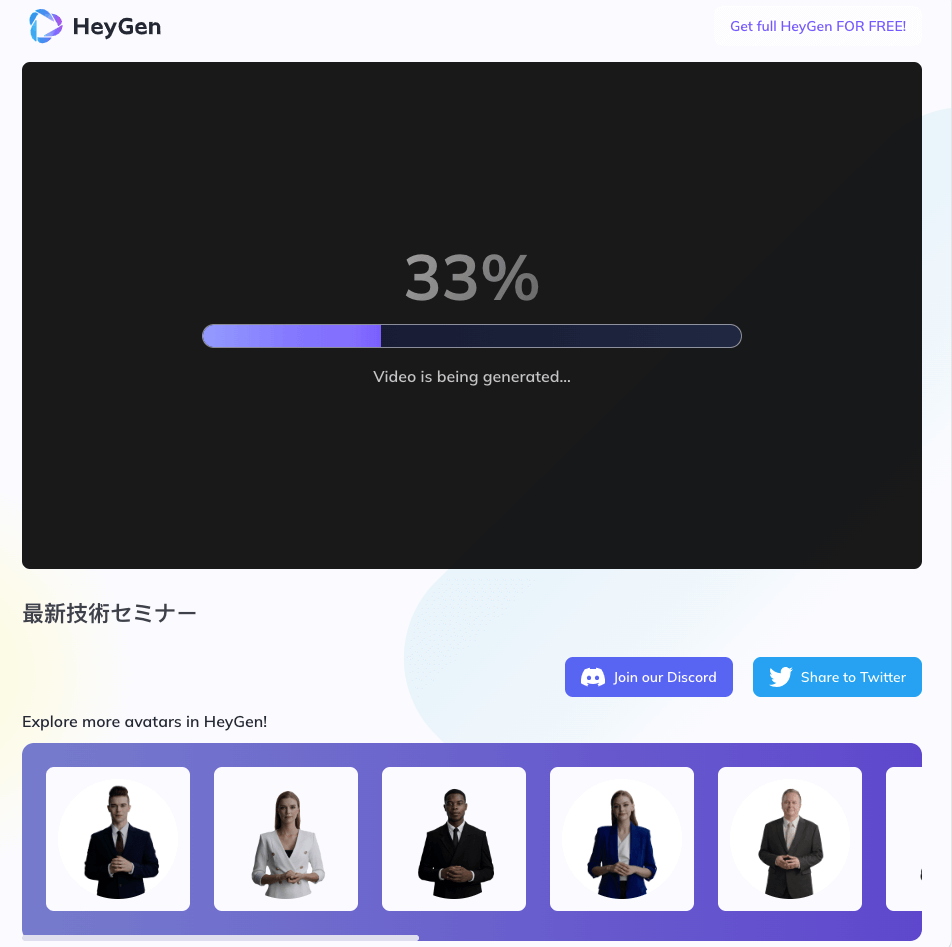
(画像引用:Heygen公式HP)
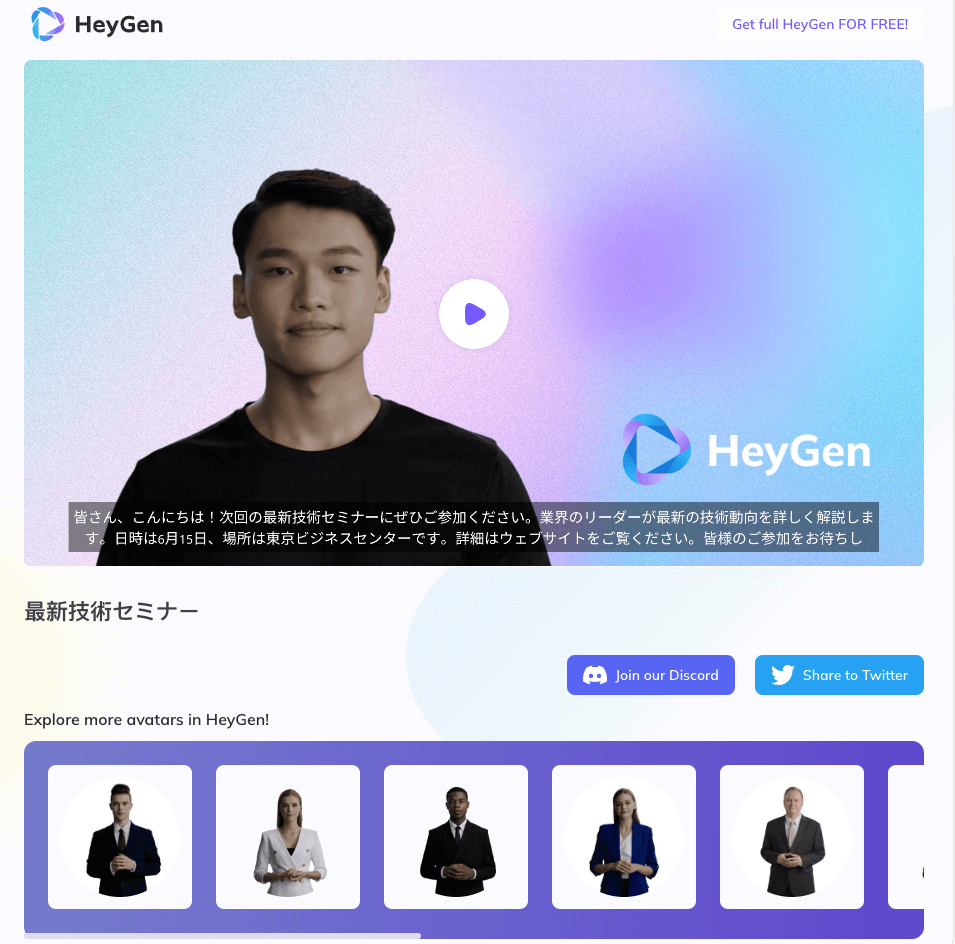
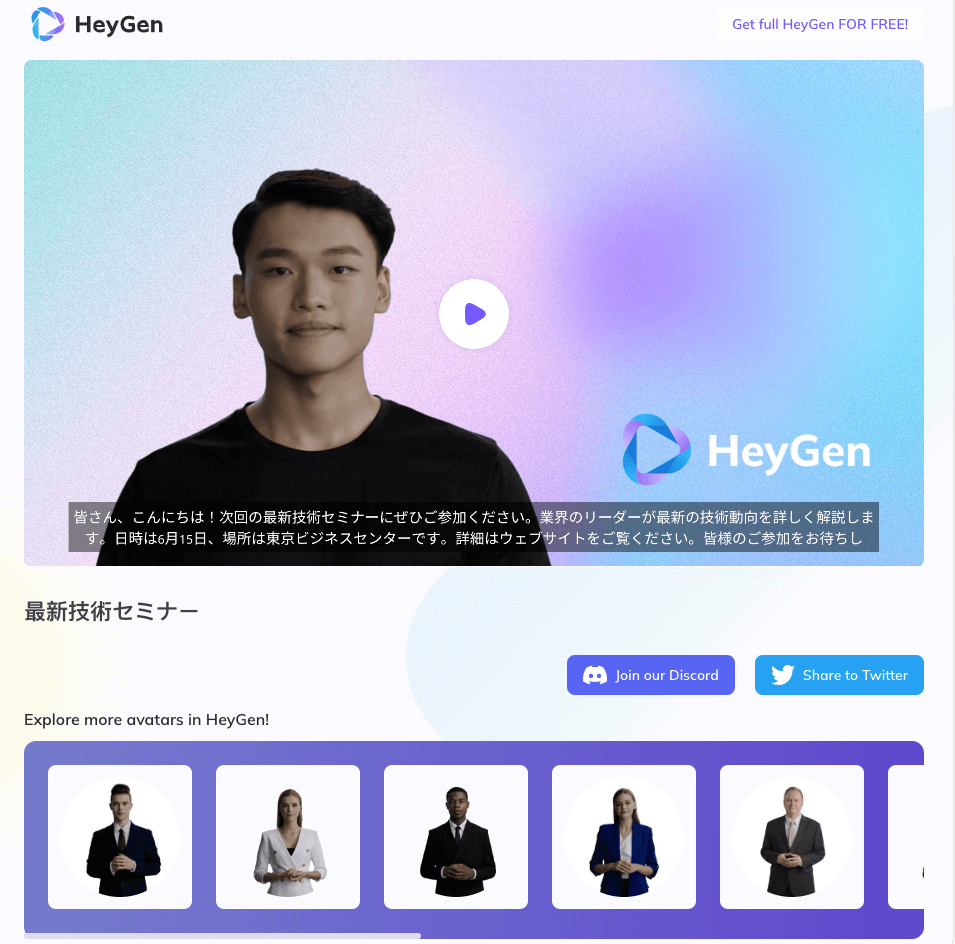
(画像引用:Heygen公式HP)
TeamプランでないとPremium Avatarを使用できず、現時点では利用は限定的かなと思う。
オススメの使い分け・注意事項
個人的に場面によるオススメの使い分けをまとめてみました。ぜひ参考にしてください。
| 使い分け | |
| Video Translationを 活用する方法 | ①海外のクライアントが多い場合 ② すでに制作したコンテンツが多くある場合 |
| CanvaのHeyGen AIアバターアプリを 活用する方法 | ① おしゃれなデザインを重視する場合 ②Canvaをよく利用する場合 |
| HeyGenのChatGPTプラグインを 活用する方法 | ① ChatGPTに慣れている場合 ② ショート動画を量産したい場合 |



色々いじってみましたが、可能性を感じました。特に、Canvaをよく使用するので、時短でクオリティの高い動画を生成でき、満足です。
最後に
今回は、HeyGenで効果的にセミナー告知動画を作るために主要機能や料金プラン、すでに作ったセミナー・イベント告知動画を違う言語で作る方法、CanvaとHeyGenを使ってセミナー・イベント告知動画を作る方法、ChatGPTを使ってセミナー・イベント告知動画を作る方法、各方法のおすすめの使い分けについて、まとめました。
HeyGenで効果的にセミナー告知動画を作る方法は効率的に動画を制作するために重要です。セミナー告知動画の効果的な作り方について、セミナーのプロ講師が考えてみました。よかったら参考にしてください。
弊社では、ウェビナーの企画・集客・運営・アフターフォローまでまるっと支援する、「まるごとウェビナー サポートプラン」を提供しています。ウェビナーからのリード獲得や顧客獲得にお困りの方は、ぜひ一度ご相談ください。
また、自社保有の顧客名簿(メールアドレス)を持っていない方には「封書DMを活用したまるごとウェビナー サポートプラン」がおすすめです。封筒に入れたウェビナー案内チラシをターゲット企業に直接郵送し、ウェビナーへの参加を促進する新しいサービスです。従来のメルマガリストがなくても見込み客に直接アプローチできるため、新規顧客開拓やリード獲得にお困りの方に最適です。
ここがポイント